How to remove a vendor
When your relationship with a vendor changes, you can stop monitoring them. Follow this guide to remove a vendor.
If your vendor relationship changes, you can stop monitoring that vendor within UpGuard Vendor Risk. You will stop receiving updates about their security posture in UpGuard, and you will no longer be able to request remediation from the vendor on identified risks, send the vendor security questionnaires, or receive updates about changes to the vendor's security posture.
By no longer monitoring that vendor, you clarify the visibility to your ongoing vendor relationships in the Vendors summary. Removing former vendors improves the assessment of your current vendor profile, enhancing your vendor filters and streamlining the information in your vendor reports.
To remove vendors, you will first need to add vendors to in the Vendors section of the Vendor Risk heading in the navigation sidebar. In this guide, you will remove a vendor from your monitored vendors.
Note: You will be unable to remove a vendor if you have open questionnaires or relationship questionnaires with that vendor. Archive any questionnaires before proceeding with this guide. If you need to monitor this vendor again in the future, you will still have access to completed questionnaire data.
Once you have added vendors, your Vendors page will display a list of vendors being monitored, their security rating, and their risk assessment status.
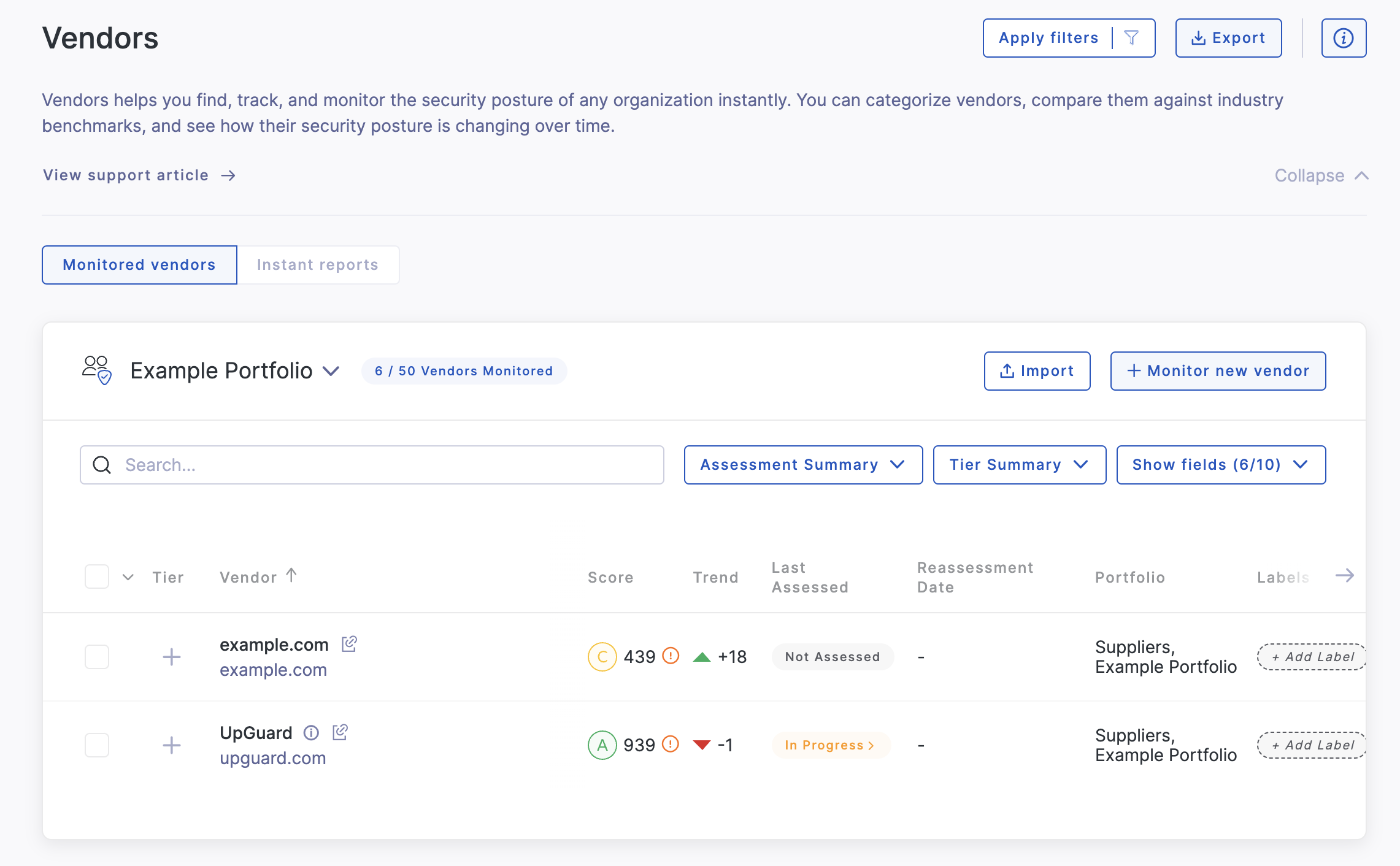
Search for a vendor by name or URL in the Monitored vendors tab. When the specified vendor loads, open their Vendor Summary.
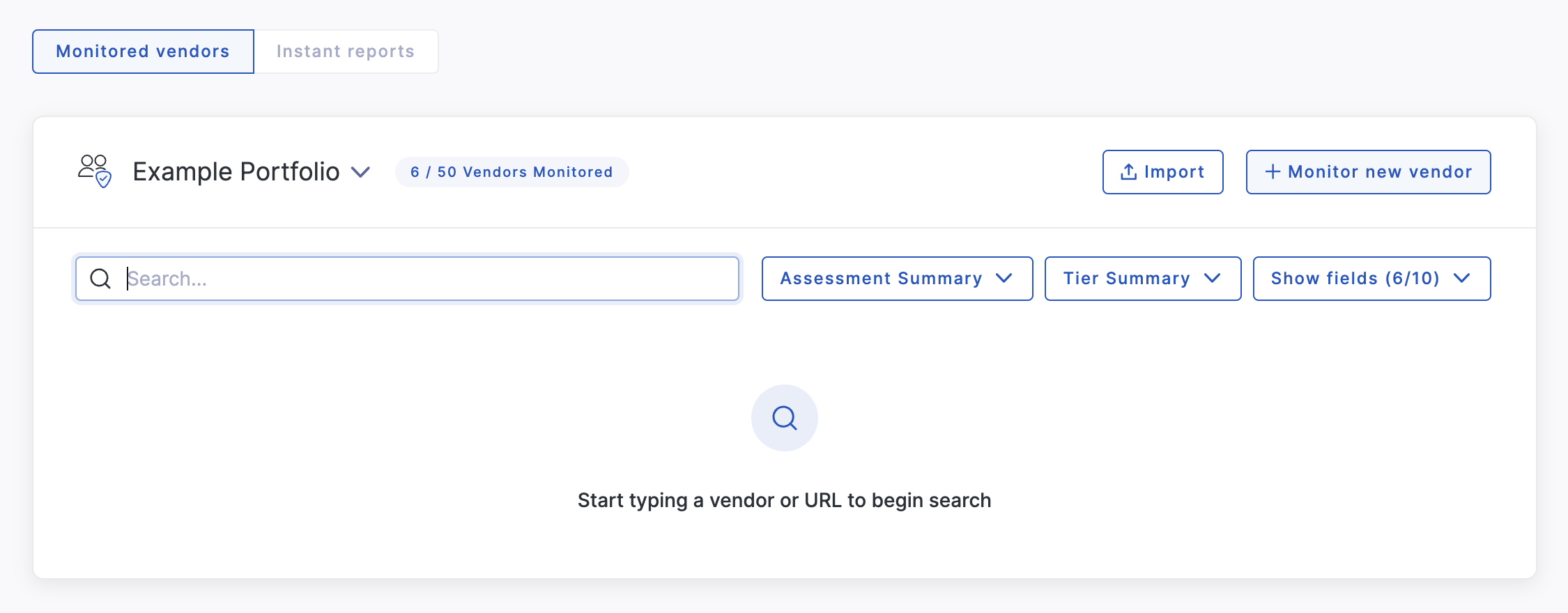
Find the more options menu in the upper right corner to access the dropdown menu. Press the Remove vendor option, which will load a modal to confirm the removal.

You can also follow this video guide:
See also
