What is an UpGuard Trust Page?
Learn how you can use UpGuard's free Trust Page to proactively and securely share your security posture and related documentation.
The Trust Page is a simple and secure way to publish information about your security posture and compliance, and share it with your prospects and customers.
Completing your Trust Page allows you to build trust and shows that your organization is taking cybersecurity seriously. You’ll spend less time filling out security questionnaires and fielding requests for security policies and compliance documentation.
What can you share on your Trust Page?
You can communicate the following information on your Trust Page:
-
Security ratings: Security ratings are an evaluation of the external security posture of your publicly accessible assets. Including your security rating highlights your security posture.
-
Security contact: Share contact information for your security representative, such as your Chief Information Security Officer (CISO) or Chief Technology Officer (CTO).
- Company description, logo and cover image: Customize your Trust Page to represent your company by adding a logo, cover image, and a short description to help users understand the service your company provides.
- Compliance badges: Select the compliance badges you want to display.
-
Security questionnaires: Save completed security questionnaires to your Trust Page, which can reduce assessment time for your business partners.
-
Security documentation: You can also provide other documentation, such as compliance certifications (for example: PCI DSS, SOC 2, ISO 27001) and business-specific materials. Providing this information through your Trust Page in UpGuard ensures that your partners have the materials necessary to move forward with you.
-
Privacy and security pages: Add links to other related pages, such as your privacy policy or sub-processors page.
You can invite anyone to view your Trust Page, and configure access and NDA settings to ensure appropriate protections are in place. You can also set a custom domain for your Trust Page.
Editing and publishing your Trust Page
To edit and publish your Trust Page, navigate to Trust Exchange > Trust Page.
Note: If you cannot see Trust Page in the navigation, you may not have the required user permissions. Contact your organization's admin user to change these permissions.
To get your Trust Page ready to publish, follow our guide on How to publish your Trust Page. You can add security questionnaires, compliance certifications, and business-specific materials like public trust and security pages.

Access and NDA protection
Once you have published your Trust Page, you can use the access protection feature to ensure that your information stays as private as you need, while still sharing it with anyone you specify. In this example Trust Page, access protection is on, so users need to log in and request access before viewing any documents.
You can also add a non-disclosure agreement (NDA) to ensure optimal privacy according to your business needs.
Setting a custom domain
All Trust Pages come with the ability to configure your own custom domain, so that your Trust Page can be accessed via a url like trust.yourcompany.com. This requires changes both to Trust Page settings, and in your DNS provider settings. To use your own custom domain, follow the steps in how to set a custom domain for your Trust Page.
Previewing your Trust Page
Once published, you can see what your Trust Page looks like from an external view by navigating to Share in the top right corner of your screen, and selecting the option to View public page.
How to invite third parties to view your Trust Page
Once your Trust Page is published, you can invite anyone to view it. To share it, select Share in the top right corner of your screen.
This will bring up a modal that allows you to add the email addresses of the people you want to invite to view your Trust Page. Enter the email(s) then click Send invites.
If you accidentally invite the wrong person, want to revoke the invitation, or want to see who has been granted access to your Trust Page, click on the Access tab. You can revoke an invite by clicking the bin icon and you can revoke previously granted access by clicking Revoke access.
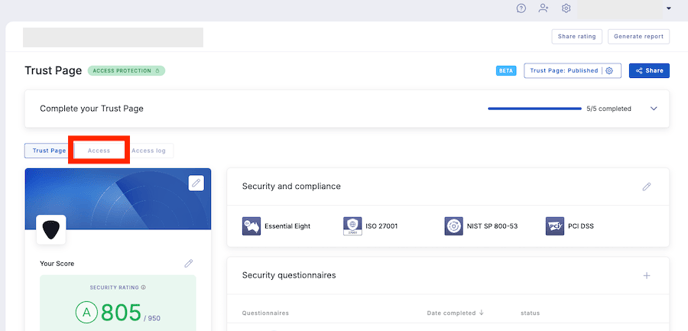
How to view the access log of your Trust Page
You can view who has viewed your Trust Page by clicking on the Access log tab. The details we provide to you are their full name, email address, and the timestamp of when they viewed your page.
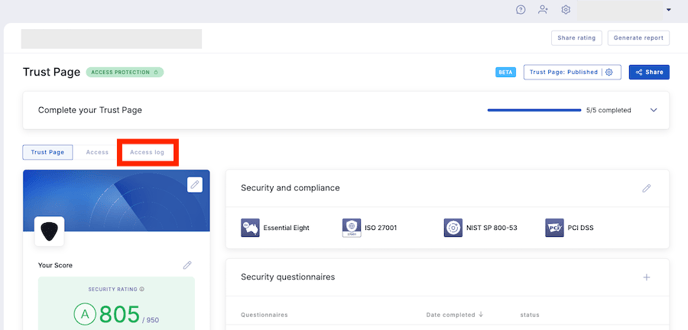
How to invite colleagues to view or manage your Trust Page
You can also invite colleagues to view or manage your Trust Page via Settings > Users > Trust Page.
See also:


