How to filter the Portfolio Risk Profile
Learn how to filter the Portfolio Risk Profile in Vendor Risk.
The Portfolio Risk Profile summarizes all identified risks found across all your monitored vendors and allows you to request remediation of specific risks. Each identified risk includes a severity, name, risk type, category, and the number of vendors impacted.
For many of you, this can result in hundreds or even thousands of risks depending on the number of vendors you monitor. To reduce cognitive load, you can apply filters by labels, findings, risk categories, or vendors.
A common use case we see for this feature is to discover vendors who have specific ports open. For example, which vendors have the FTP port open?
How to apply a filter
Firstly, navigate to Vendor Risk > Portfolio Risk Profile, or click here.

To apply a filter to the Portfolio Risk Profile, select Apply filters.

You'll see a panel slide out from the right-hand side of your screen with the filter options you can choose. Note: You can apply multiple filters at the same time.
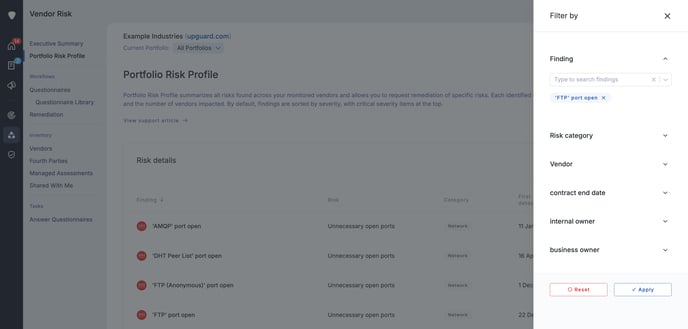
To apply the filter, select Apply. The small blue filters active banner at the top highlights you have a filter active, and the filter button has been updated to reflect the applied filters.

How to remove a filter
To remove a filter, hover your mouse over the "FILTERS ACTIVE" modal until you see the text change to "CLEAR FILTERS", then select click that to remove the applied filters.

Once you have cleared the filters, you'll see they've been removed and the Portfolio Risk Profile has returned to the default state.

See also:
