How to add a custom IP address or IP ranges
Learn how UpGuard can help you monitor any of your IP address or IP ranges automatically
IP Addresses helps you monitor your IP addresses and ranges by automatically finding those associated with the DNS records of your domains, as well as any you add manually.
How to monitor an individual IP address
To monitor an individual IP address, go to Breach Risk > IP Addresses from the sidebar.

Next, select Add IP address in the top right corner of your screen.
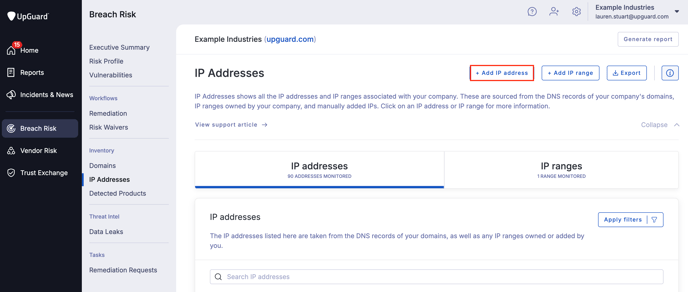
This launches the Add IP address modal where you can enter the IP address then select Add.
-2.png)
Once added, you can find more information about the IP address by searching for it.
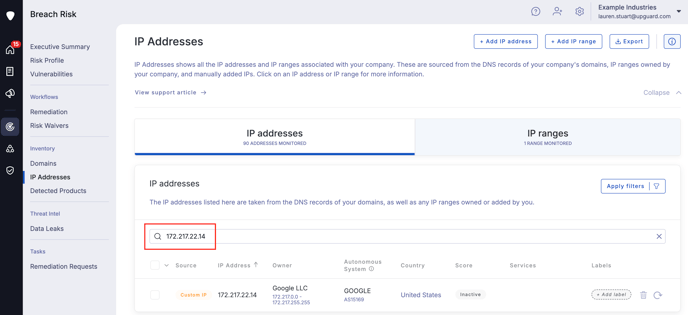
Along with the IP address, you’ll see the owner, autonomous system, country, score (if applicable), and any services it is running.
Select an individual If you want more information, clicking into an individual IP address brings up a panel showing the owner, associate IP range, country, autonomous system (AS), autonomous system number (ASN), and any associated domains. If the IP address is not associated with a domain, you’ll see any risks associated with the IP address rather than associated domains.
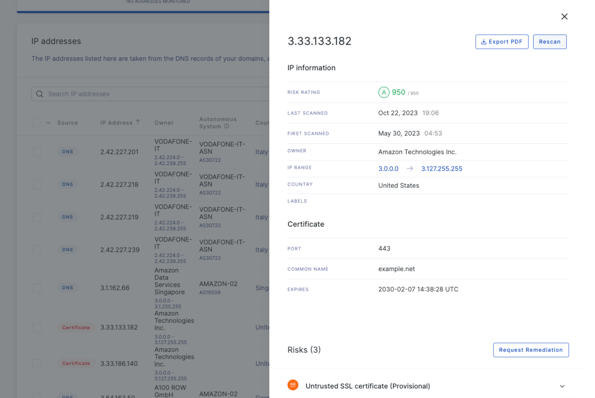
How to monitor an IP range
Monitoring IP ranges is a great way to reduce risks associated with shadow IT services as you’ll see when new assets are spun up within the ranges you monitor.
To start monitoring an IP range, go to Breach Risk > IP Addresses > Add IP range.

This launches the Add IP address modal where you can enter the starting IP address (1) and ending IP address (2) before selecting Add (3).
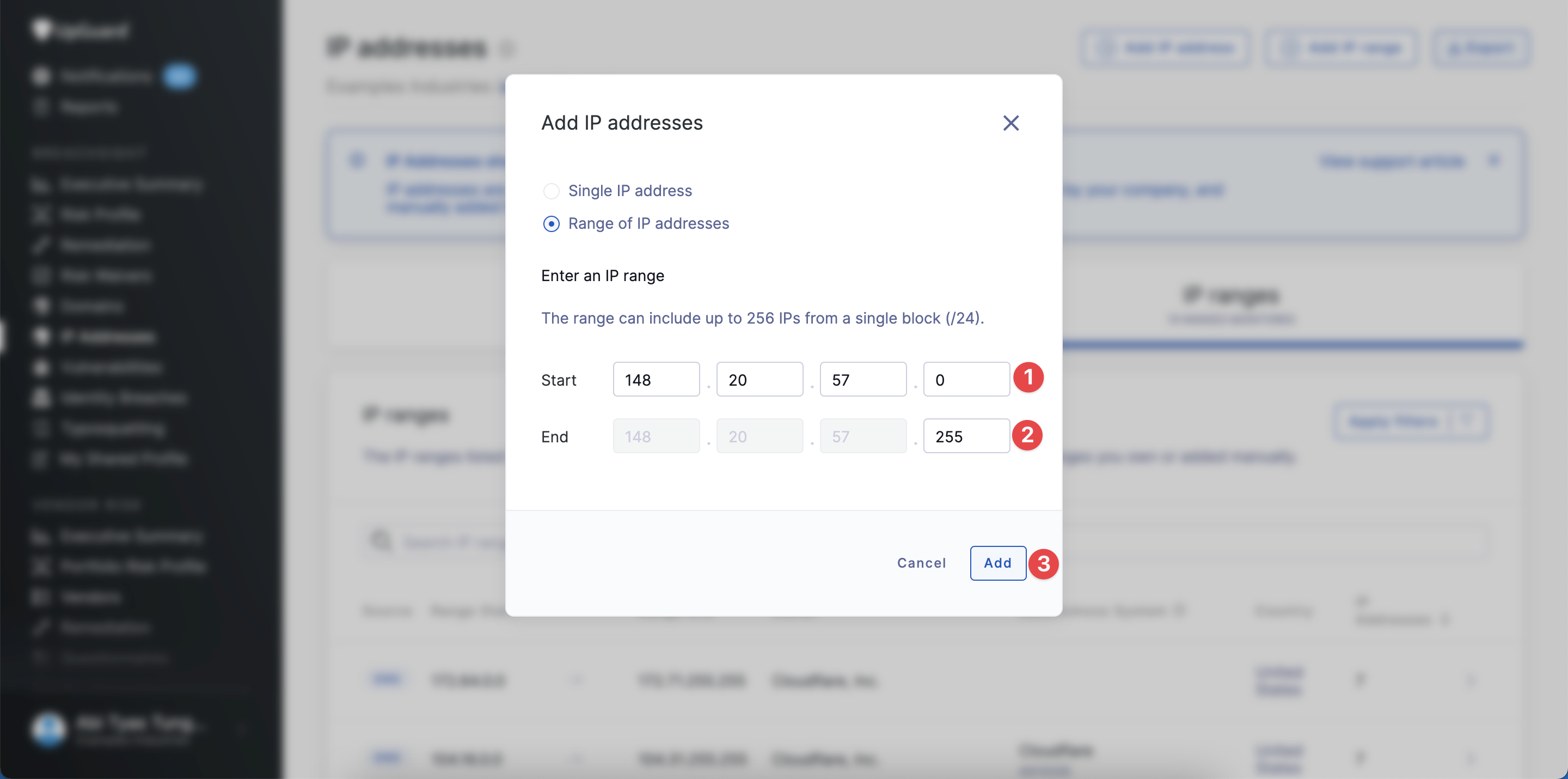
Once added, you can find more information about the IP range by searching for it.
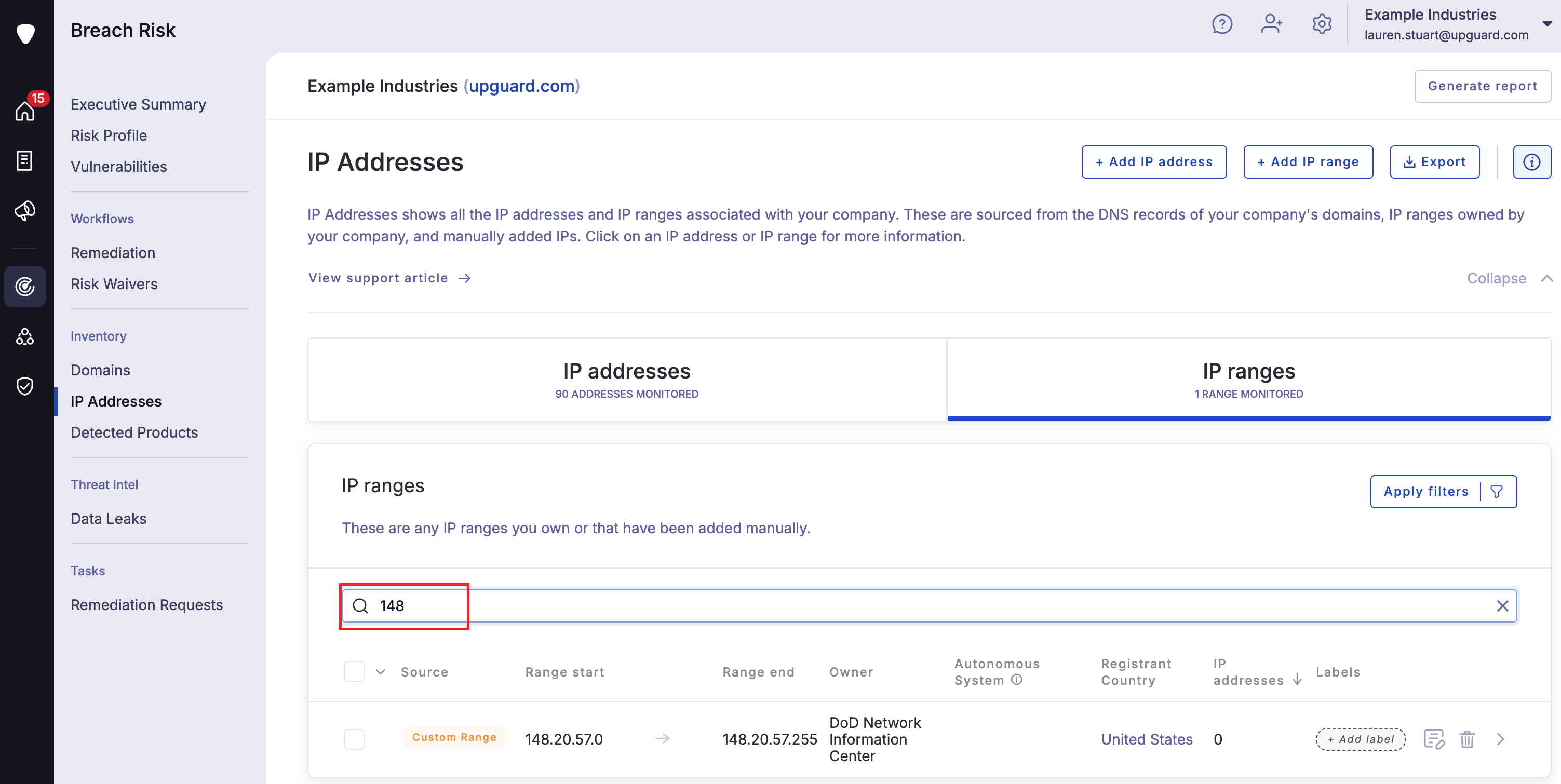
Along with the range start and range end, you’ll see the owner, autonomous system, country, and any active IP addresses in the range.
If you want more information, clicking into the range brings up a panel showing the owner, country, and number of IPs in the range, as well as any detected IP addresses or domains.
See also:

