How to filter your IP addresses and IP ranges
Learn how you can use UpGuard to drill down into individual IP addresses and IP ranges
IP Addresses provide a list of your IP addresses and IP ranges by automatically finding those associated with the DNS records of your domains, as well as any you add manually.
For many organizations, this can mean hundreds or even thousands of IP addresses that could be assessed. This is why UpGuard allows you to filter your IP addresses and IP ranges by a range of parameters. Once filtered, you can also export the filtered list to PDF or Excel.
Learn more about exporting your IP addresses and IP ranges here.
How to filter your IP addresses
To filter your IP addresses, head to IP Addresses by clicking on it in the left sidebar under the Breach Risk header.
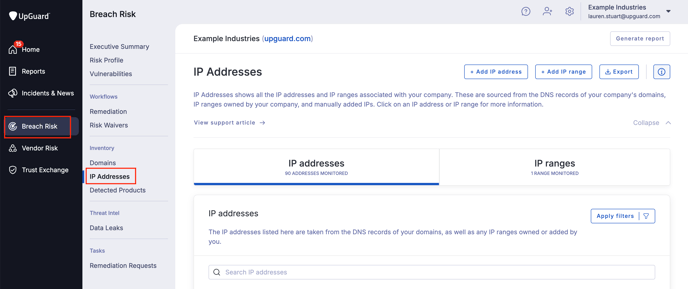
Once there, select Apply filters.
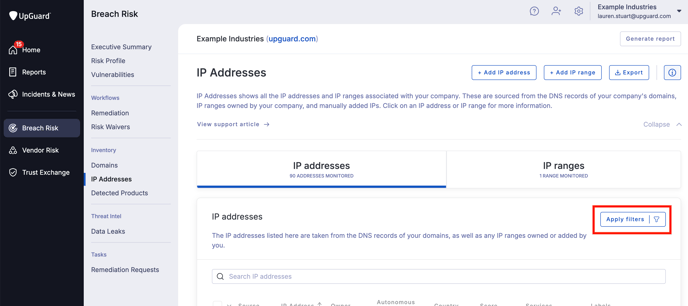
Clicking Apply filters brings up a panel that lets you filter by a combination of services, IP owner, ASN, and IP country.
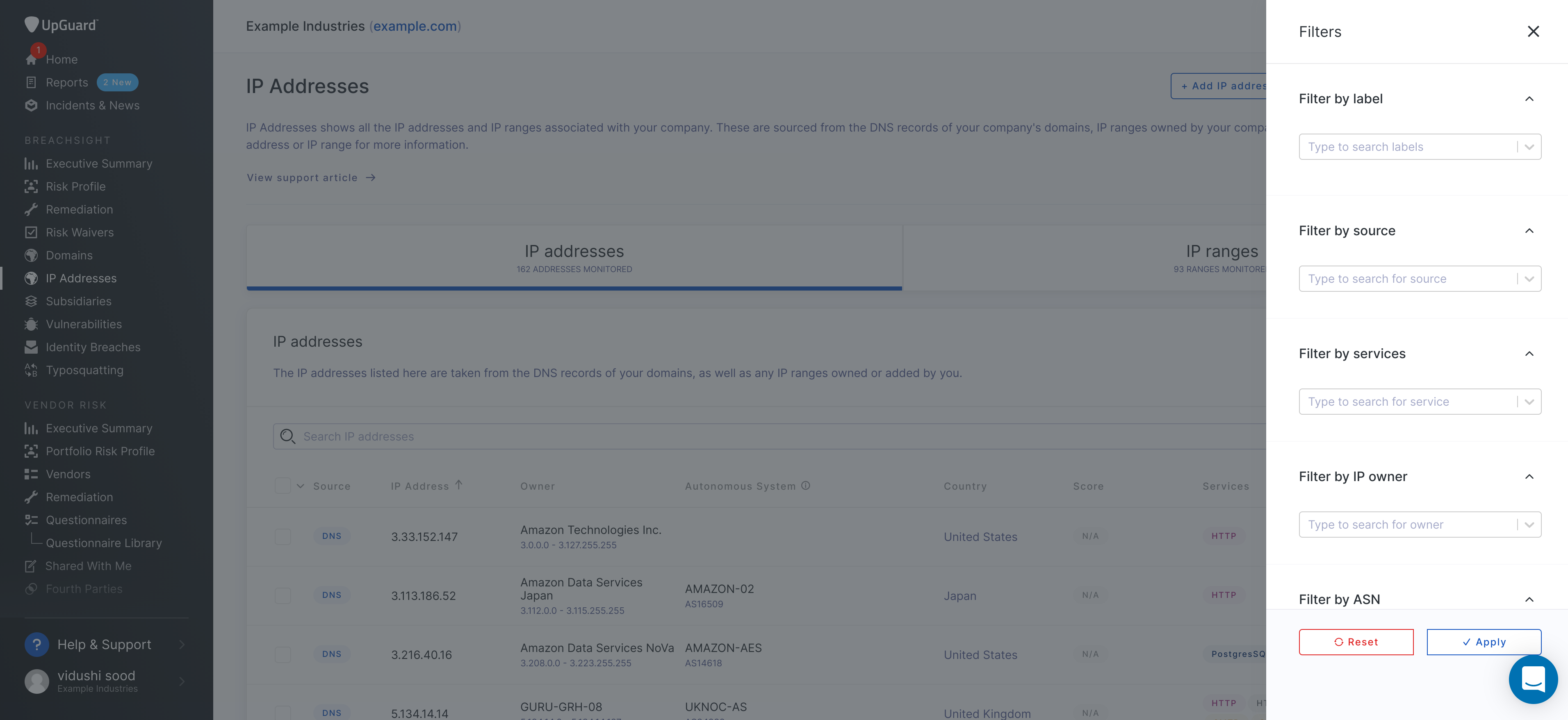
Select the parameters you want to filter by and click Apply.
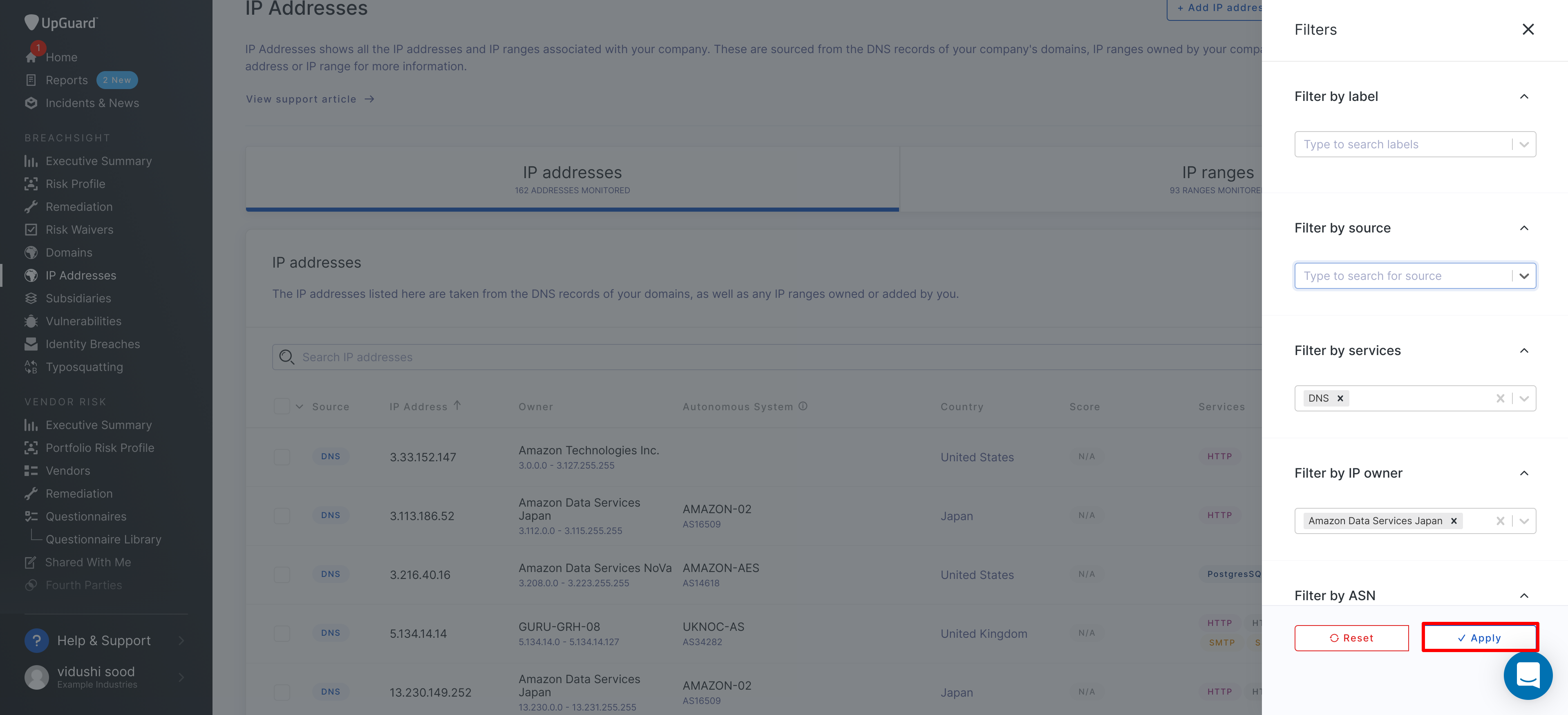
Once applied, you’ll be able to see the filtered list of IP addresses and can choose to export the list to PDF or Excel. Learn how to export here. If your search parameters don’t result in any results, you’ll see an empty state screen. Click Clear search to remove the applied filters and try again.
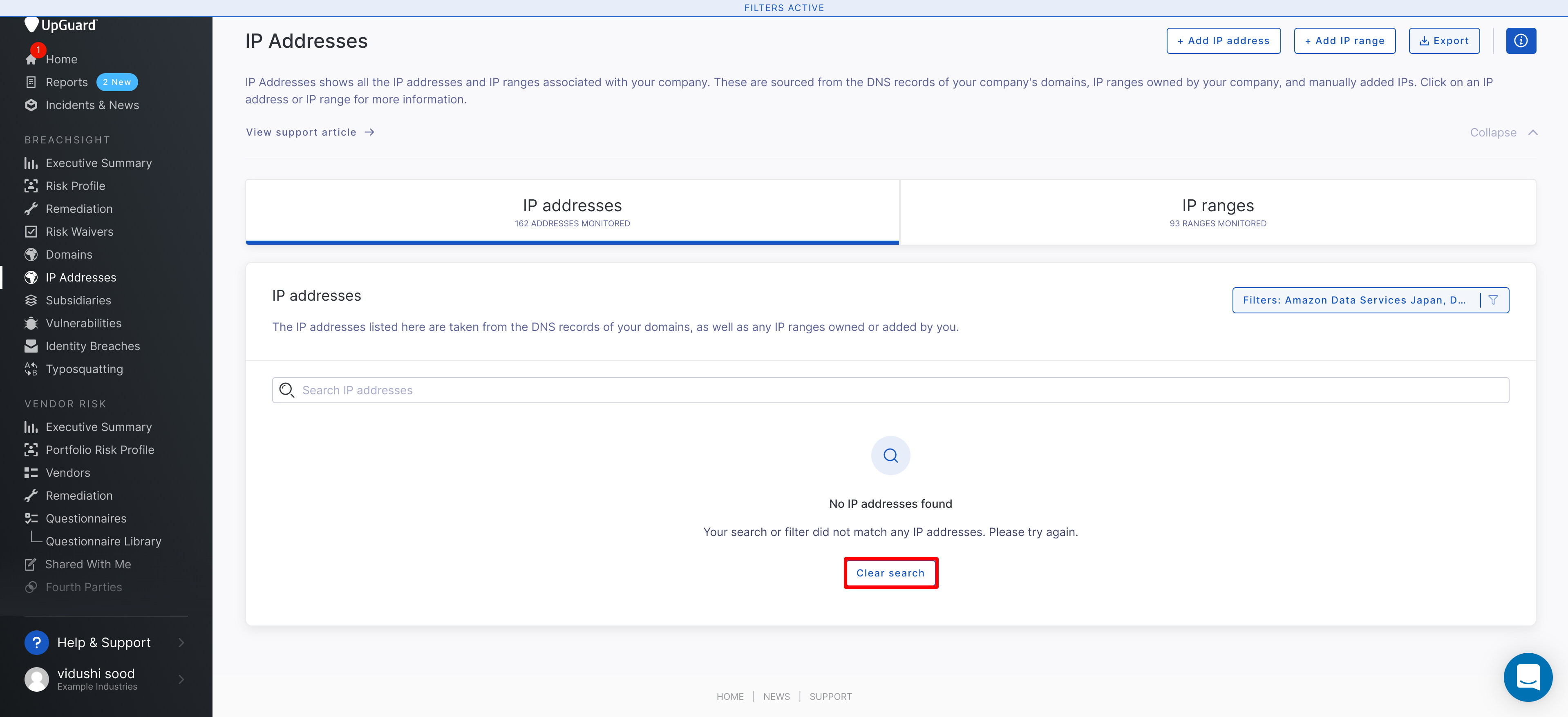
How to filter your IP ranges
To filter your IP ranges, head to IP Addresses by clicking on it in the left sidebar under the Breach Risk header.
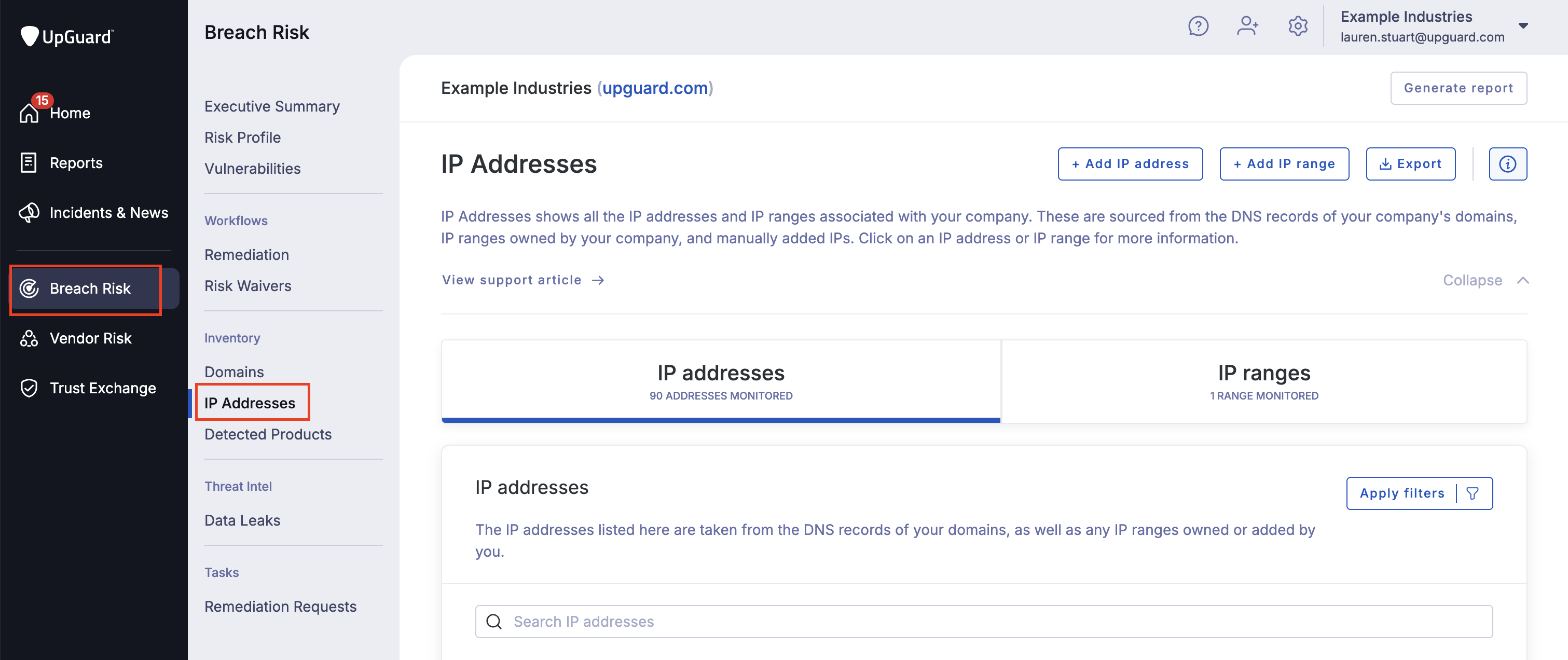
Once there, click IP Ranges (1) then click Apply filters (2).

Clicking Apply filters brings up a panel that lets you filter by a combination of IP owner, ASN, and IP country.
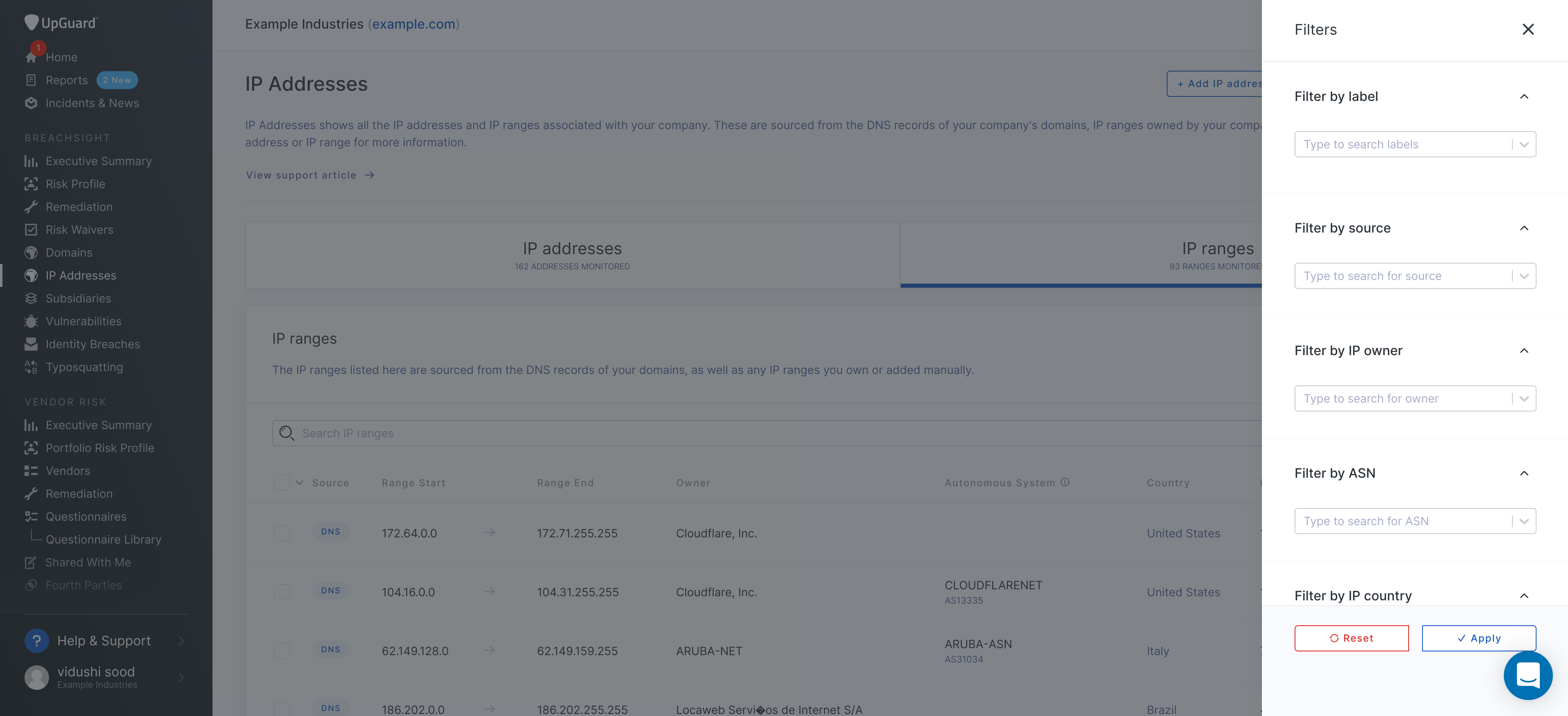
Select the parameters you want to filter by and click Apply.
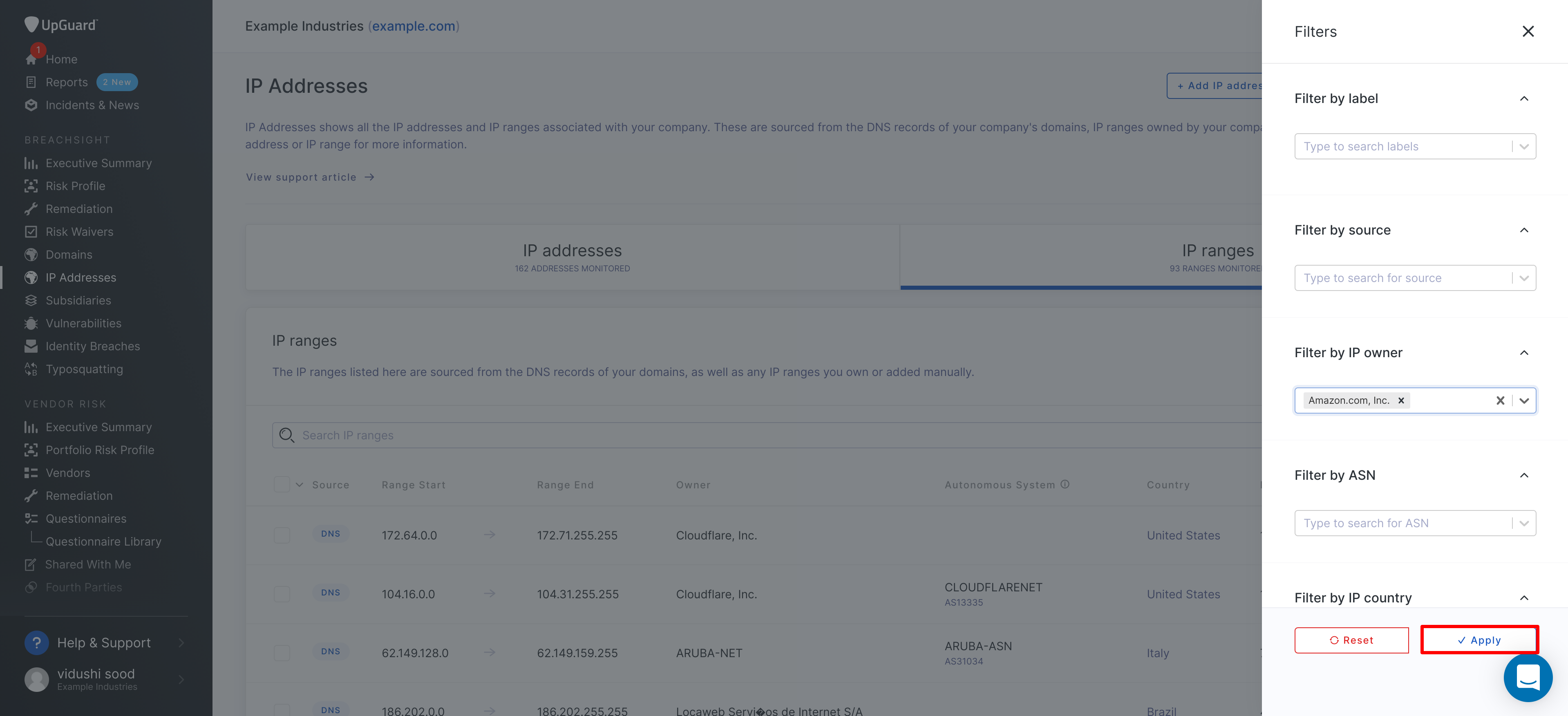
Once applied, you’ll be able to see the filtered list of IP addresses and export the list to PDF or Excel. Learn how to export here.
Seel also:
