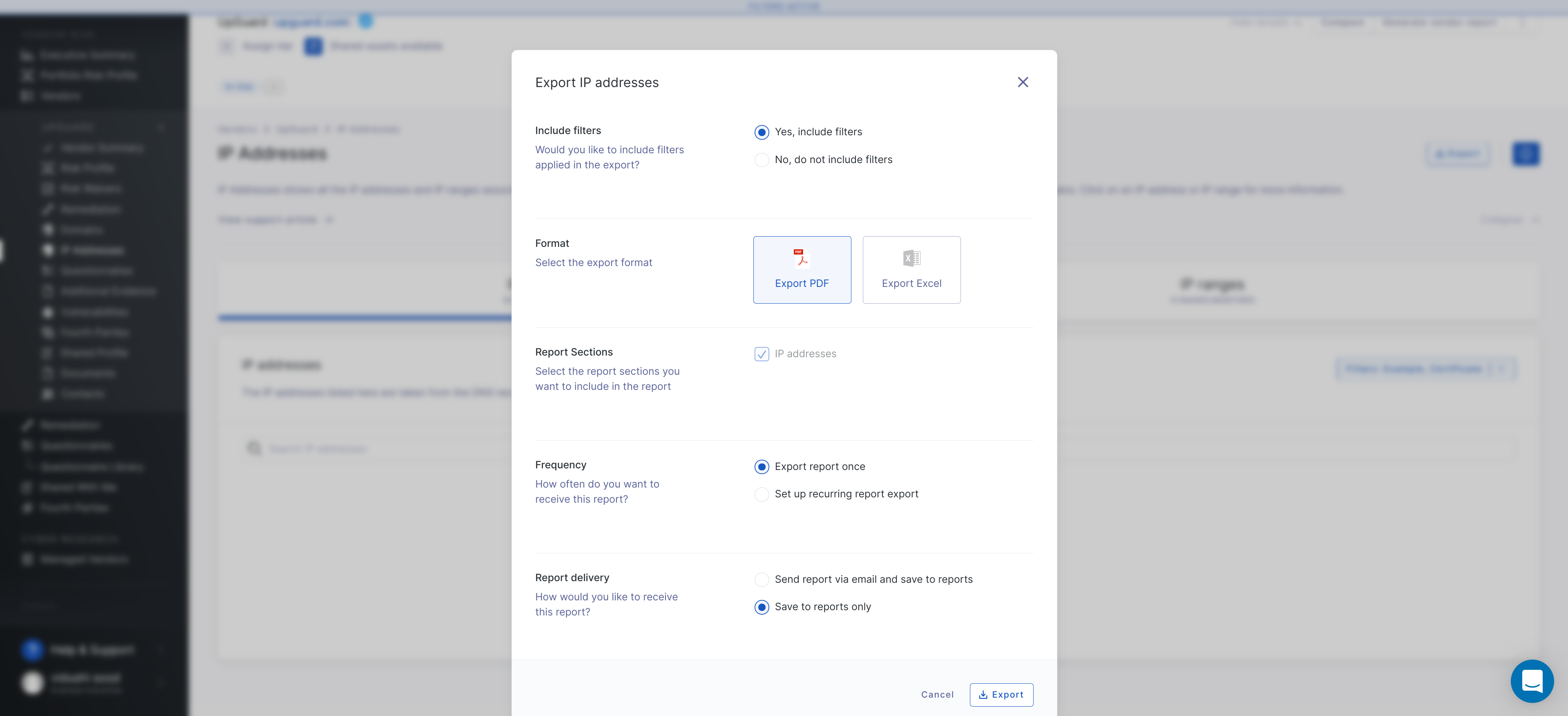How to export a vendor’s IP addresses or IP ranges
Learn how you can use UpGuard to export a list of your vendor's IP addresses and/or IP ranges
The IP Addresses page helps you monitor your vendor’s IP addresses and IP ranges by automatically finding IP addresses and IP ranges associated with the DNS records of their domains. From time to time, you may want to export the complete list or a filtered list of IP addresses monitored by the UpGuard platform. Here’s how you do it.
Before you can export a vendor’s IP addresses and IP ranges, you’ll need to be monitoring the vendor. Learn how to monitor a vendor here. Once you’ve monitored the vendor, you’ll need to select them.
First, navigate to Vendor Risk > Vendors in the sidebar.

Now you’ll need to search for the vendor. In this example, I’ll search for UpGuard (1) and click on the corresponding row to open UpGuard’s Vendor Summary (2).

Select your vendor, in this case UpGuard, then navigate in the side menu to IP Addresses.
Now you can see the vendor’s IP addresses, select Export in the top right corner of your screen.
Clicking Export brings up a panel that lets you choose whether you want to export to PDF or Excel. Once you are happy with your selection, click Export.
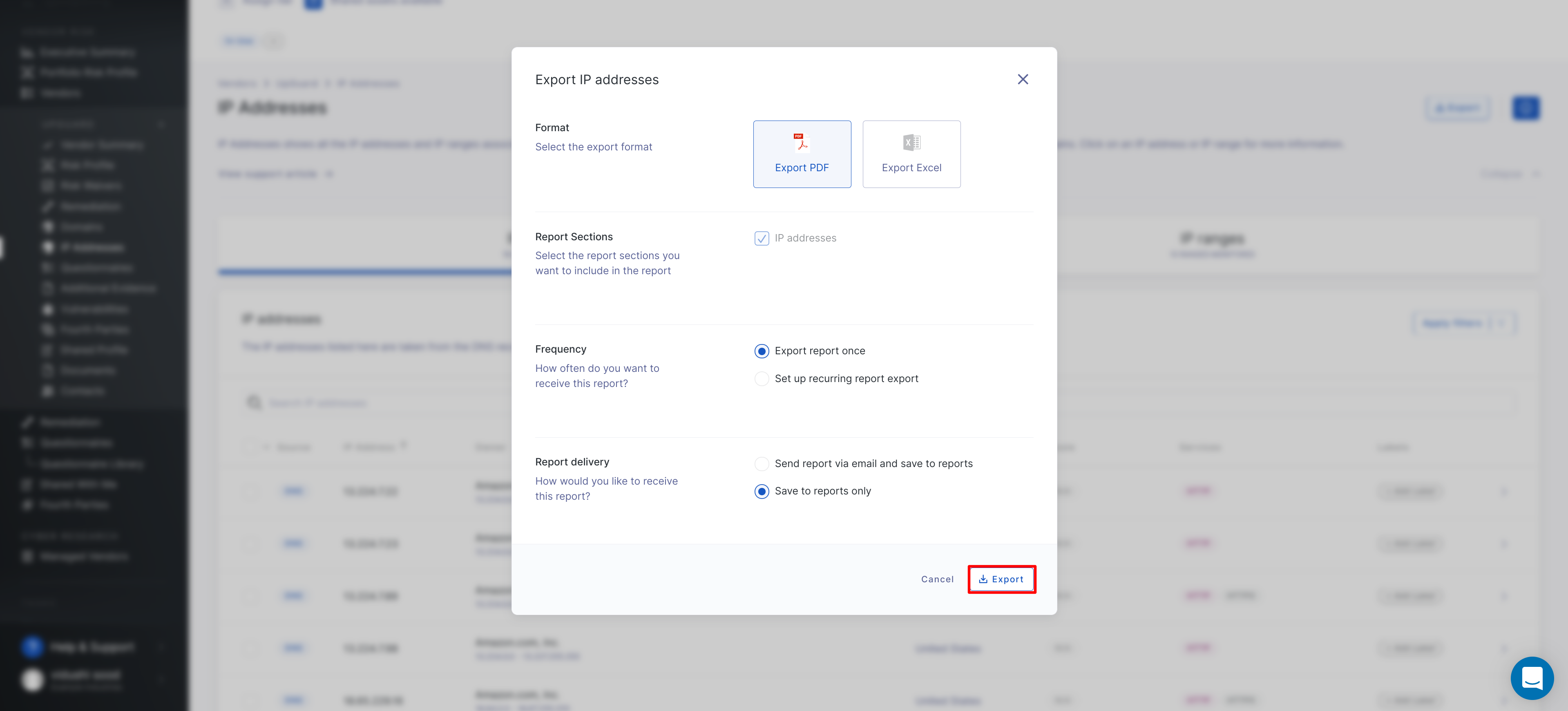
If you have any filters applied, you’ll also be able to choose whether you want to apply those filters in your export. Learn more about how to filter your vendor’s IP addresses and domains here.