How to create custom notifications
Use custom notification types for in-app notifications, email notifications, webhook triggers, and any integrations.
Custom notifications are displayed on the home page within the app and sent via email.
- Administrators: can create and configure custom notifications, which will be available for all organization's account users.
- Users: activate notifications from the Home screen's Manage notifications button.
In this guide, you will set up a custom notification that will be available to all members of your organization.
Set up custom notifications
- Click the Settings cog in UpGuard's top-right corner.
- Select Custom Notifications. From this screen, you can search for specific notifications, access your existing notifications, and create new notifications.
- Press Create Notification.
This button loads a modal screen where you can select the type of notification, the level of severity at which to notify, the timeframe in which to assess, and conditional logic related to tiers, labels, and portfolios. Some types of notifications have conditional logic limitations.
The example notification displayed will notify the user when a vendor score drops by 10 points in 7 days and that vendor is labeled with the In-Use label.
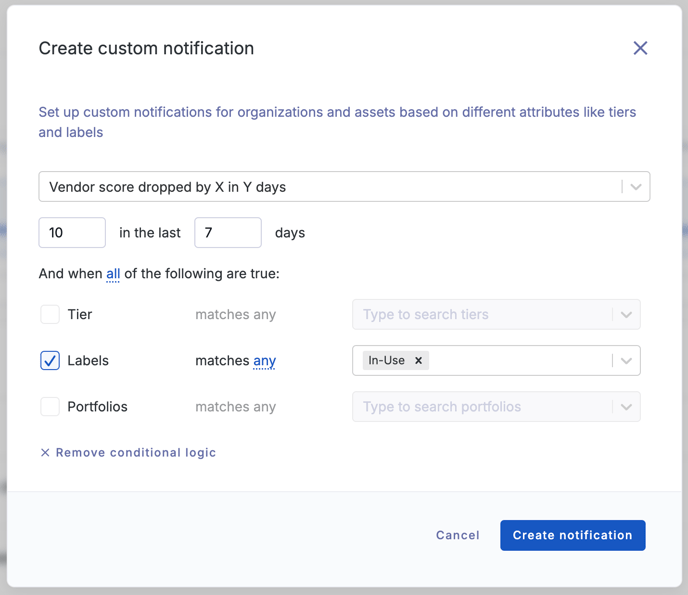
Once you have set the required parameters for the new notification, use the Create notification button to save the new notification. Your newly configured notification will appear in the custom notifications pane next to the module in which the notification is triggered.
You can edit an existing notification with the pencil icon next to the notification's name. You can also delete custom notifications within the editing pane or by using the trash can icon next to the pencil icon.

If you communicate with your vendors directly via the UpGuard platform, be sure to set up a notification for Trust Page changes to receive updates from your vendors.
You can also create notifications based on a specific risk severity with the options that begin "When risks ..." in the modal. The severity-based notifications may also include conditional logic.
Using custom notifications
Custom notifications created by administrators will be available to any member of your organization's account.
Like standard notification types, custom notifications can be displayed in-app (on the home page) or sent via email. When you add a new custom notification, everyone in your organization's account will receive the notification on the home page by default. Users can turn off the in-app notifications or turn on email notifications as needed with the Manage Notifications button from Home. Custom notifications will appear alongside your other notification types.
Custom notifications can also be used to trigger webhook integrations, which account administrators can configure via the Create Integration screen. To create a custom notification that will notify your whole team by email, read our guide on How to create an email integration in UpGuard.
See also:
