How to manage your Home screen
Keep track of updates and information for your account using the Home screen.
Your Home screen is the central hub for information and updates to your account since your last login. Home provides a reverse chronological feed for event changes and tasks that need completion. Activity-based notifications are stored in this feed for 30 days, and task-based notifications remain in this feed until the task is completed.
In this guide, you will access tasks and notifications from your Home screen and update the notification settings for your organization's account.
On the Home page, there are two options for accessing information: All activity and My tasks.
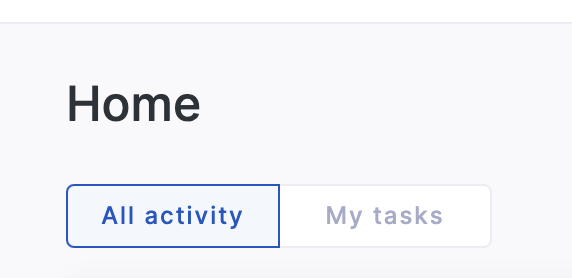
The activity option lists event changes, new data leaks, and similar updates to your profile in a reverse chronological feed. You can customize activity and updates that appear on this page by managing your notifications. To remove information from the Home page, use the dismissal feature (the X) in the corner of the notification box. You can also use the star to mark notifications as important.
My tasks lists actions needed to progress a workflow, such as risk waiver approval, questionnaire review, and remediation request responses. When you press My tasks, the Home screen will load the tasks needing completion. The number of tasks will be listed in the Your tasks heading to help you keep track of what work needs to be completed.
The action to be done can be identified by the button on the task. For example, a questionnaire that is overdue will load the View questionnaire details button, which indicates that you need to review progress on the questionnaire. Have the questions been answered? Has it been submitted via UpGuard, and has a member of your team marked the questionnaire as completed?
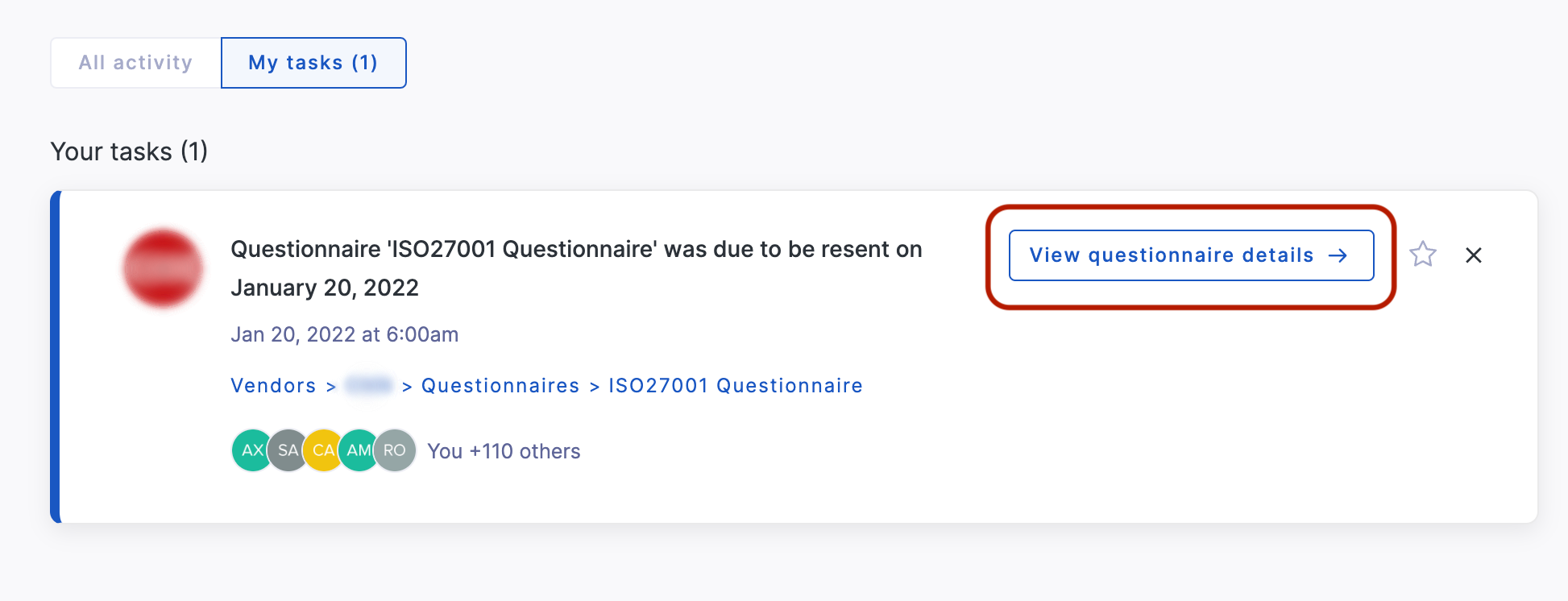
From the tasks section, you can ensure that your security needs are facilitated and completed by your vendor partners. When needed, you can follow up with your vendors to ensure they will provide the requisite materials, complete a questionnaire, respond to a remediation request, or otherwise complete the required task.
Accessing notifications
You can view your notifications by navigating to the Home screen via the sidebar navigation menu.
You can dismiss notifications as they appear, or you can keep track of your notifications with the Previously seen and You're all caught up messages that appear automatically when relevant.
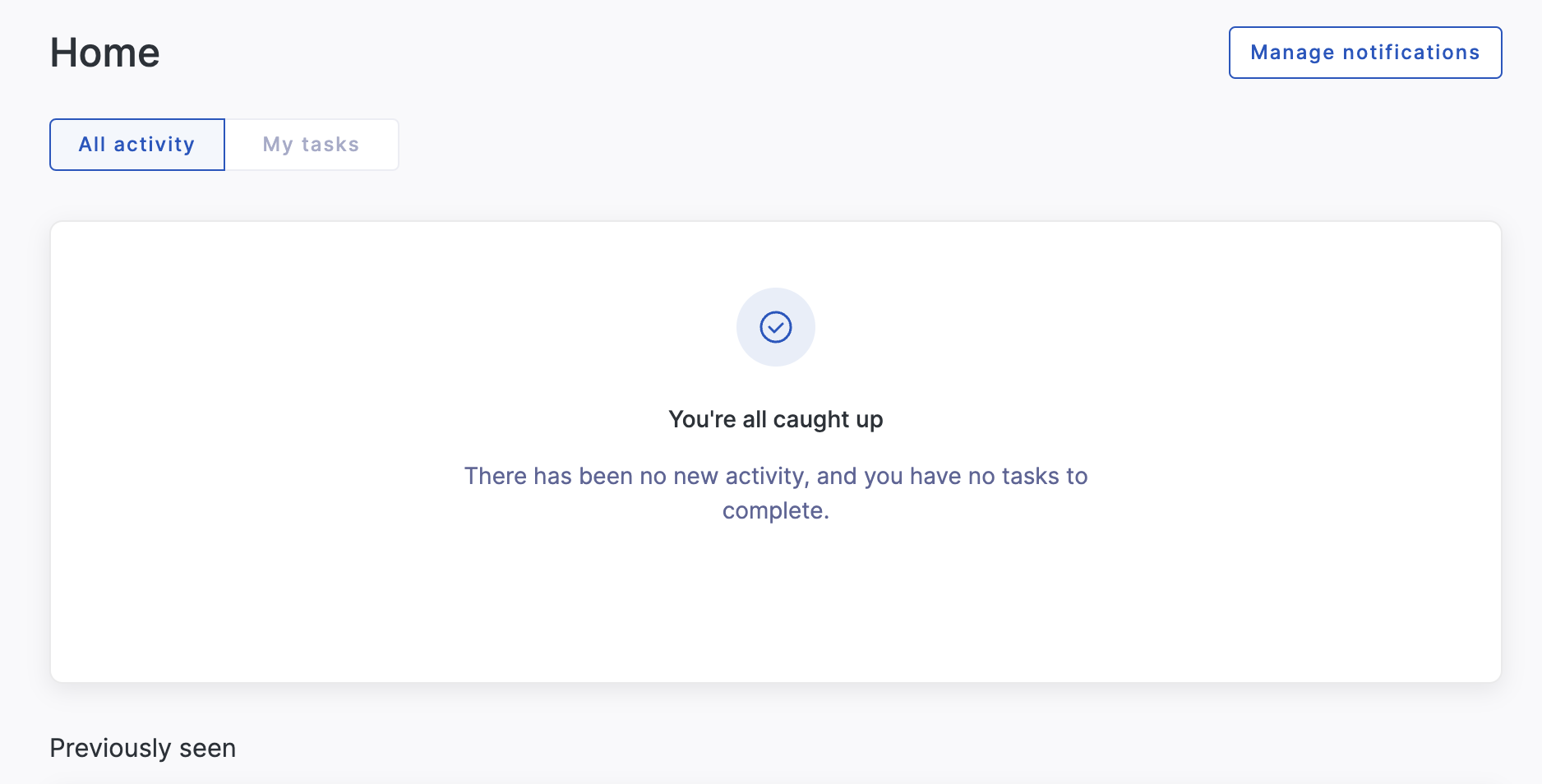
Each notification appears with a card summarizing the details of the event or task:
-
The event title describes what has happened for which account.
-
The timestamp logs the date and time of the event.
-
The navigation notes which UpGuard feature is relevant to the event; you can also use this navigation menu to move directly to that feature in UpGuard.
-
The description offers a short summary of the event.
-
The action button recommends what your next step will be in relation to this event.
-
You can click the star button to mark this event as important, which will pull this notification to the top of your Home screen until dismissed.
-
You can also press the dismissal button in the upper right to dismiss the notification and remove it from your Home screen.
The following image illustrates an example where Singtel's security rating has dropped by at least 10 in the last 7 days with each item from the list annotated.
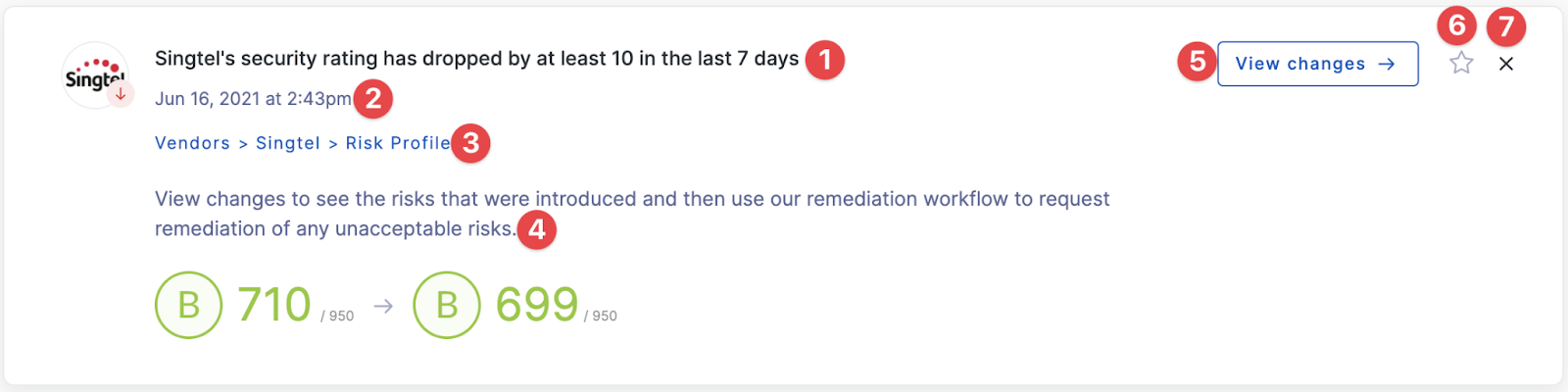
If you wish to tailor the notifications that appear in your Home screen, you can update your notification settings.
Managing notifications
Each user with the necessary permissions can manage their own notifications. To customize your notifications, click the Manage notifications button in the upper right of your Home screen.
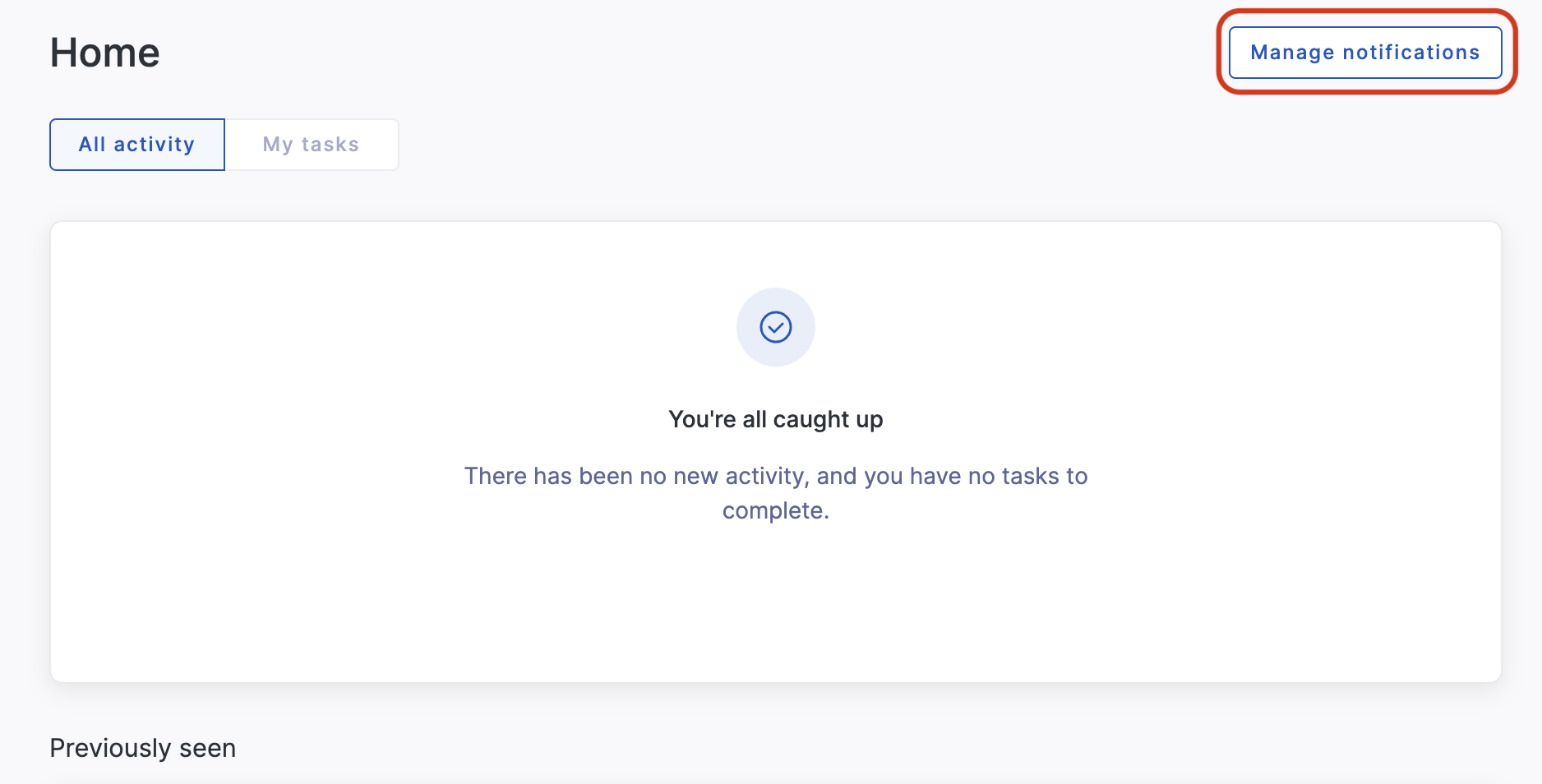
This button will take you to the Manage Notifications page, which includes notification options for your tasks, Breach Risk, Vendor Risk, Incident and News, and general Platform use. Administrators will also have a section for User Activity. Each section includes notification types with a description of what information the notification will provide. You will only have access to notifications for the modules included in your plan.
Note: Depending on your user permissions, you may not have access to all types of notifications.
You can use the toggle switch to set the notifications on or off. You can also opt to receive notifications in the UpGuard platform (In app) and via email (using the email associated with your account).
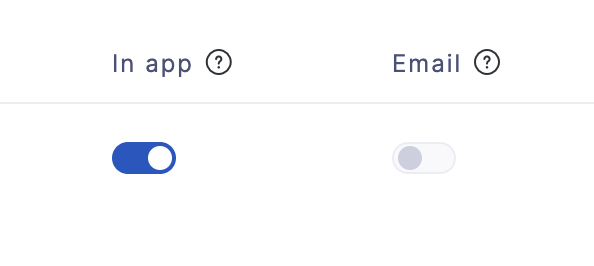
For tasks related to questionnaires and remediation, you also have the option to scale notifications for questionnaires and remediation requests by selecting between None, My questionnaires and My requests, or All questionnaires and All requests in the available dropdown menu.

Note: There are some Conditional notifications that you can configure according to your needs.
In addition to the default notifications available in the UpGuard platform, you can create additional notifications related to your organization's specific needs. Administrators can create custom notifications for all users of the organization's account. Custom notifications are displayed on the home page within the app and sent via email. This customization can be set via Settings>Custom Notifications.
Configuring notifications with service integrations
UpGuard uses webhooks to integrate with other services. You can set up a service integration with a variety of other applications, which will push notifications from UpGuard to that application. To learn more about integrations, visit the Integrations section of our website.
Further reading
Now that you have managed your Home screen, try creating custom notifications and setting up an email integration or a Slack integration to send notifications to additional channels.
