How to set up notifications for changes to Trust Pages
Create custom notifications to alert you when a vendor you monitor creates or updates their Trust Pages.
Note: Only account administrators can create custom notifications.
In this guide, you will create a custom notification that alerts you to any changes to the Trust Page for vendors that you monitor. Once created, you must enable it for your account to receive any alerts.
You can manage notifications from your Home screen. Select the Manage notifications button to get started.
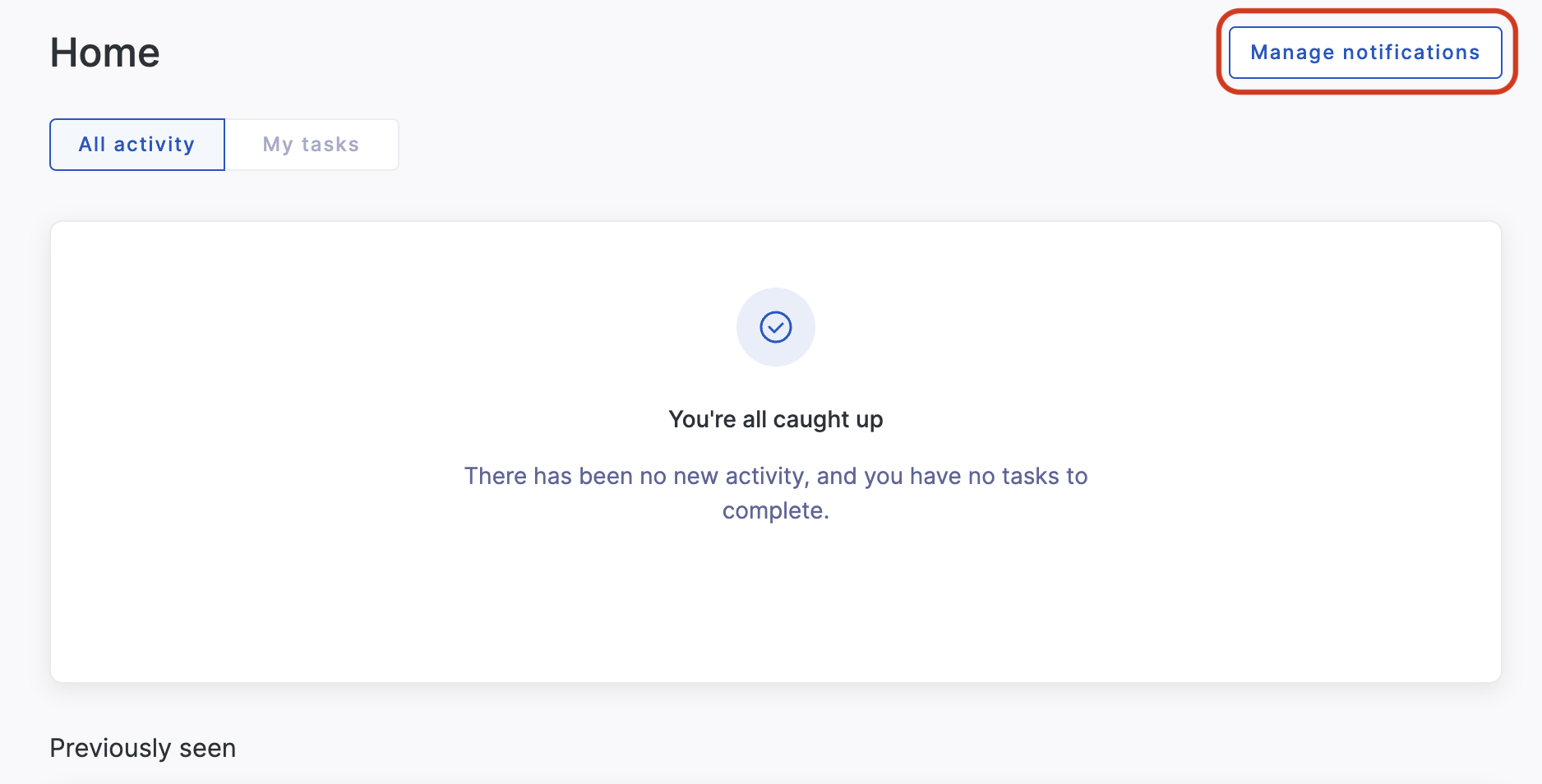
Then select Configure custom notifications. This option is only available to administrators.

You will be redirected to the administrator settings for custom notifications.
From this screen, you can search for specific notifications, access your existing notifications, and create new notifications. Press Create notification to open a modal for custom setup.
There are a variety of custom notification options, so select the relevant Trust Page notification from the dropdown menu. For Trust Page, you want one of these options:
-
Vendor Trust Page published
-
Vendor Trust Page updated
You can optionally add conditional logic to limit notifications to particular tiers, labels, and portfolios.
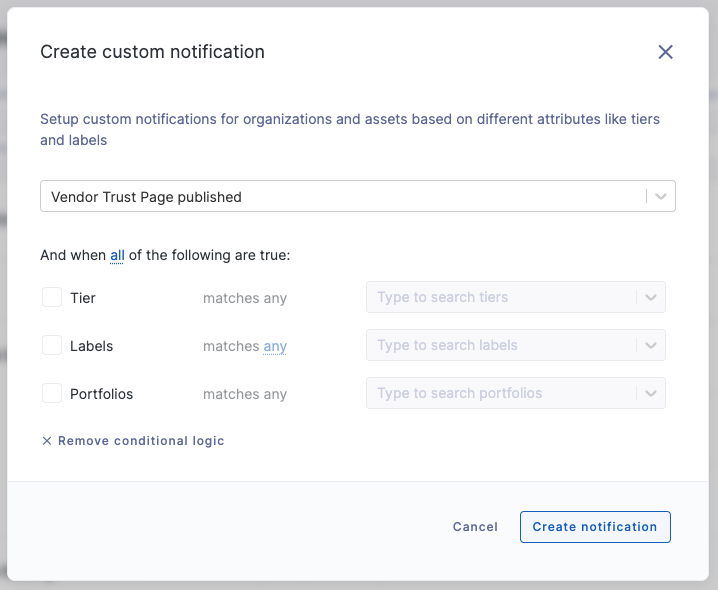
Setting conditional logic ensures that you receive notifications for the most relevant vendors.
Press Create notification to save the notification type. It will populate in your list of custom notifications, which will be available to all users in your instance.
Once you have created the custom notification, you must enable it for your account to receive alerts.
Enabling the custom notification
Custom notifications created by administrators will be available to any member of your organization's account. To receive this notification, it must be enabled.
Like standard notification types, custom notifications can be displayed in-app (on the home page) or sent via email. To configure these settings for a custom notification, use the Manage notifications button to open your notification settings.
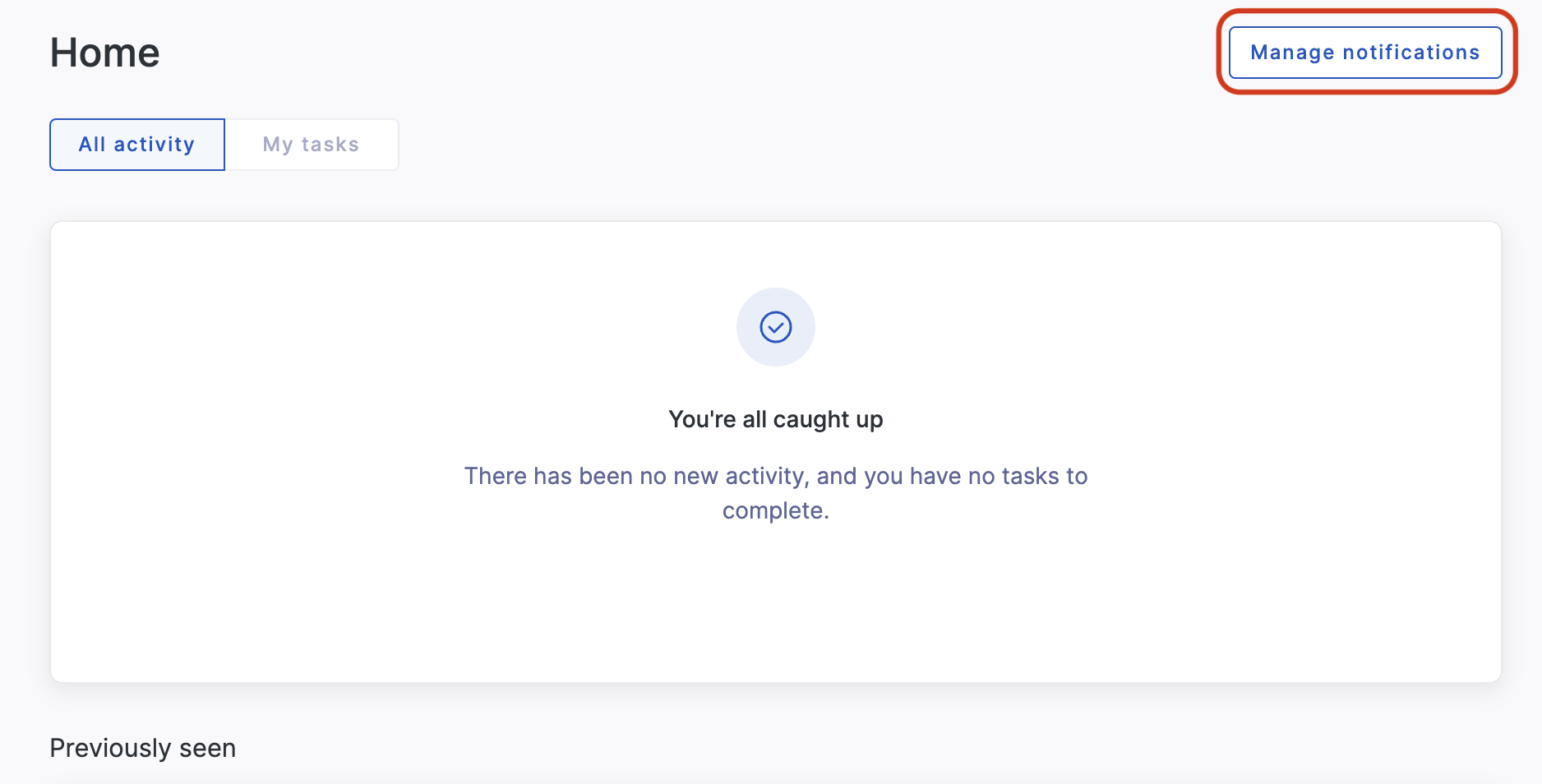
Custom notifications will appear alongside your other notification types. Navigate to the custom notification you created or search for it in the search field.
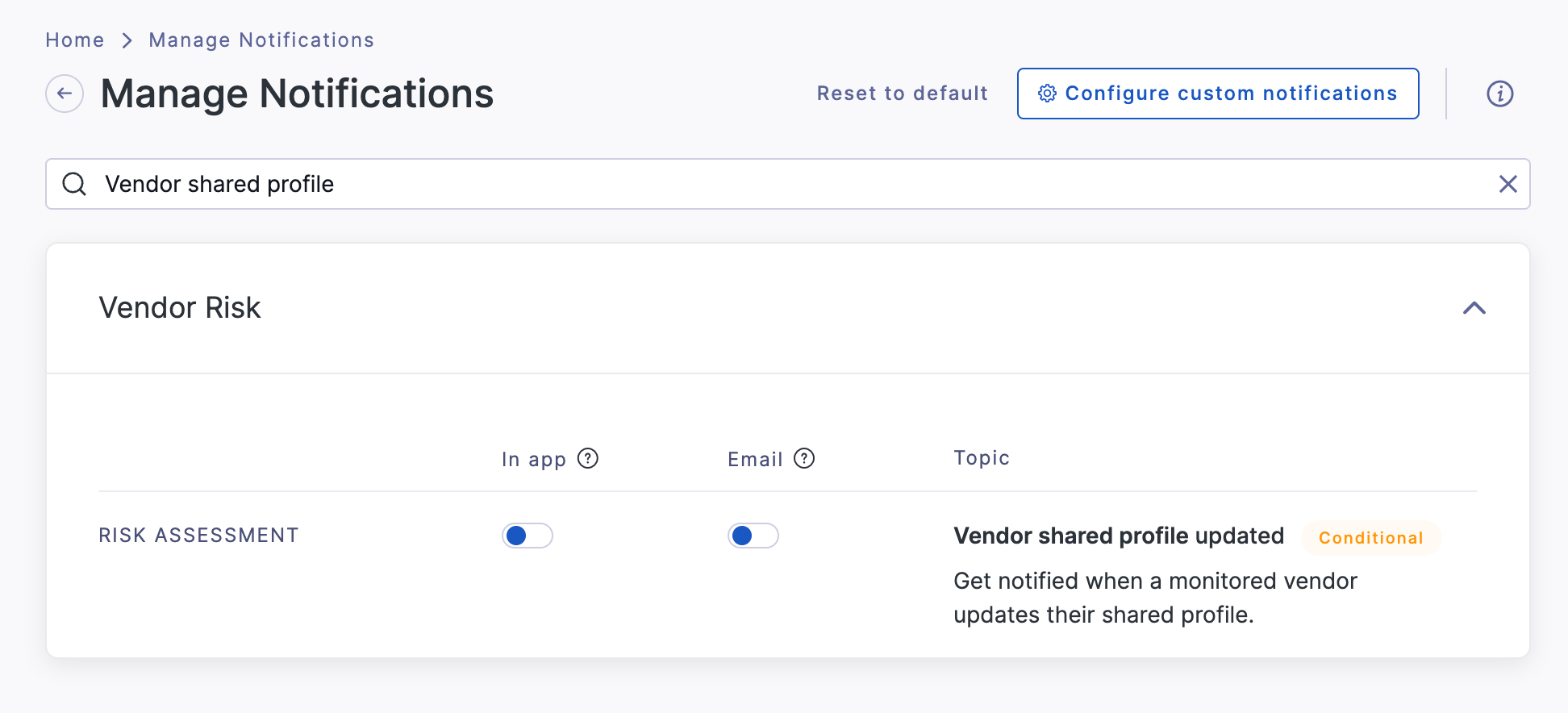
Set the notification with the In app and Email options, which are turned off by default. Your changes will save automatically.
Custom notifications can also be used to trigger webhook integrations, which account administrators can configure via the Create Integration screen.
See also:
