How to use portfolios to segment your vendors
Learn how to add vendors to portfolios and use these to create role-based access.
As your list of vendors expands, and more users from your organization join your UpGuard account, it can become essential to organise your vendors into segments called portfolios.
These portfolios can be useful for easily filtering views and reports within Vendor Risk, and also ensuring users in your account have access to only the monitored vendors that concern them.
By default, we start you off with a single portfolio called Suppliers. You can create new portfolios and rename the default one to suit your specific needs. For example, you may want to create portfolios for each department in your organization. You could also create portfolios for special lists of vendors who are not suppliers, such as "Competitors".
On this page, you can learn how to:
Adding vendors to a portfolio
When monitoring a vendor for the first time, we'll prompt you to select one or more portfolios that they should belong to.
For any existing vendors, navigate to Vendor Risk > Vendors to move or add them to portfolios. First, choose some vendors to update, then select Edit portfolios.
Now you can select the portfolio(s) you want these vendors to belong to. You can also create a new portfolio using this screen.
In this case, I'm creating a new portfolio called Marketing and adding these vendors to it.
Select Save changes when ready.
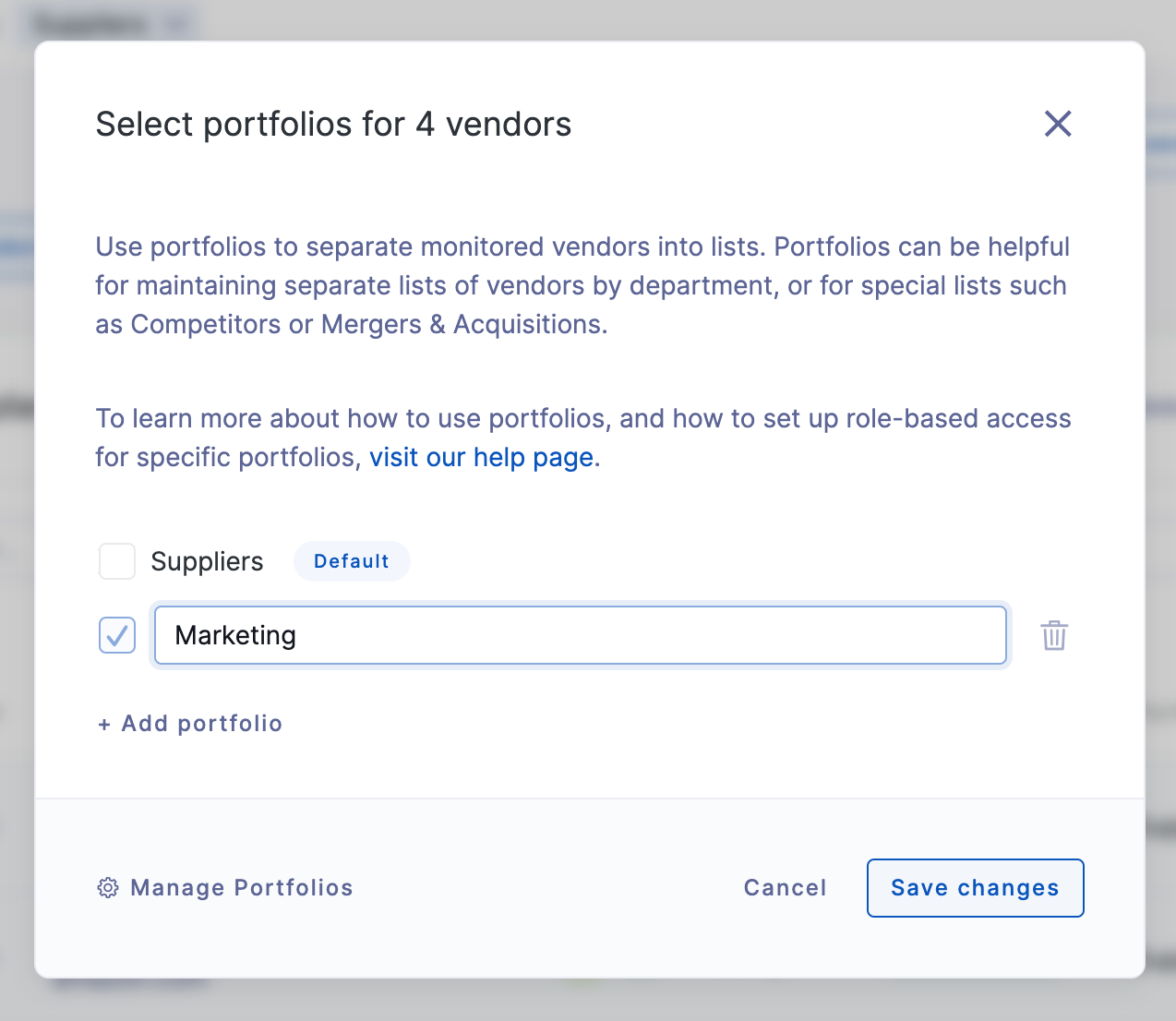
After saving, you can now see that the selected vendors have been moved to the new portfolio.
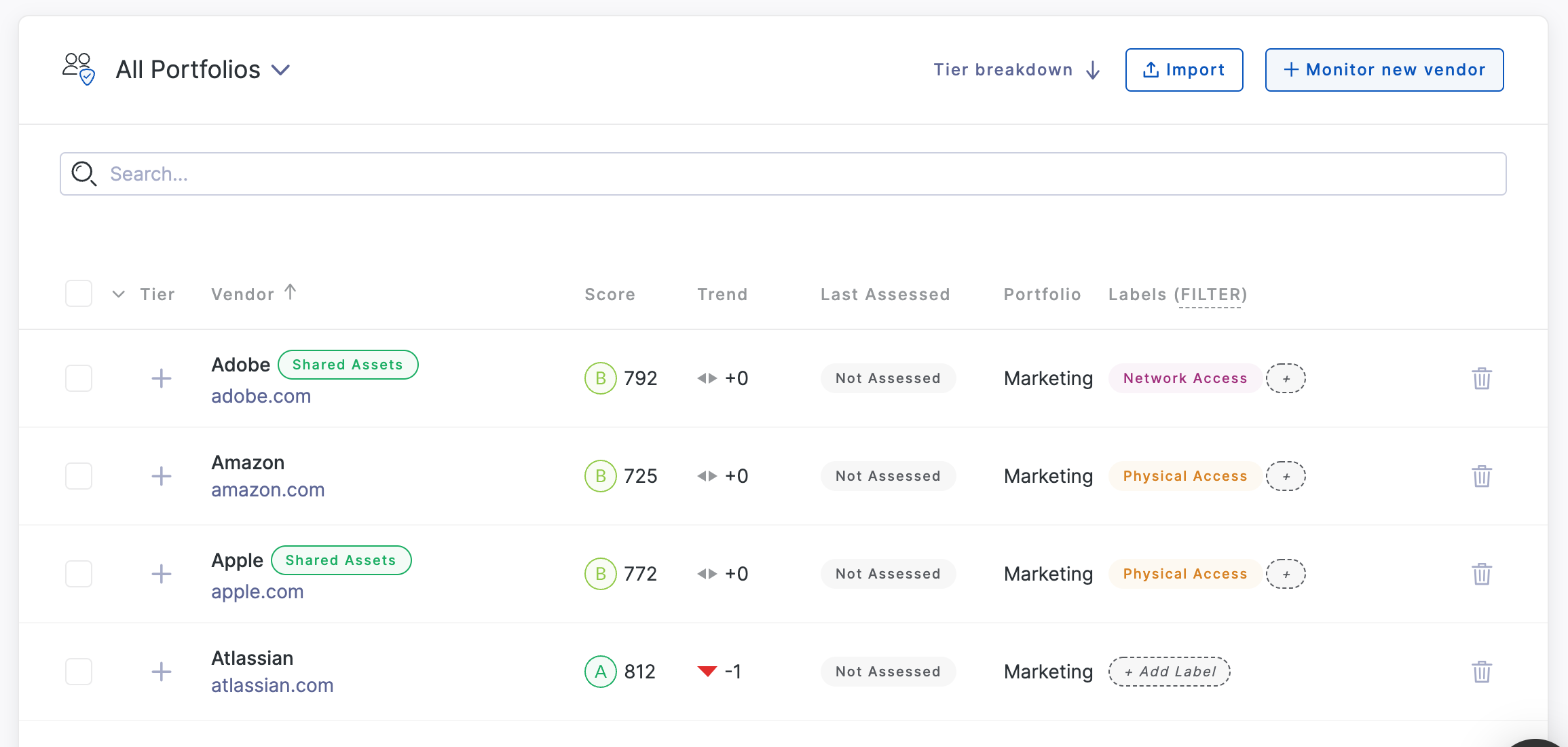
Need to move or add a lot of vendors to a portfolio at once?
You can now use the bulk import functionality to set portfolios for new or existing monitored vendors.
Creating, renaming or deleting portfolios
Portfolios can be managed in Settings > Vendor Management. You'll also find a shortcut to managing portfolios within the Switch Portfolio dropdown:
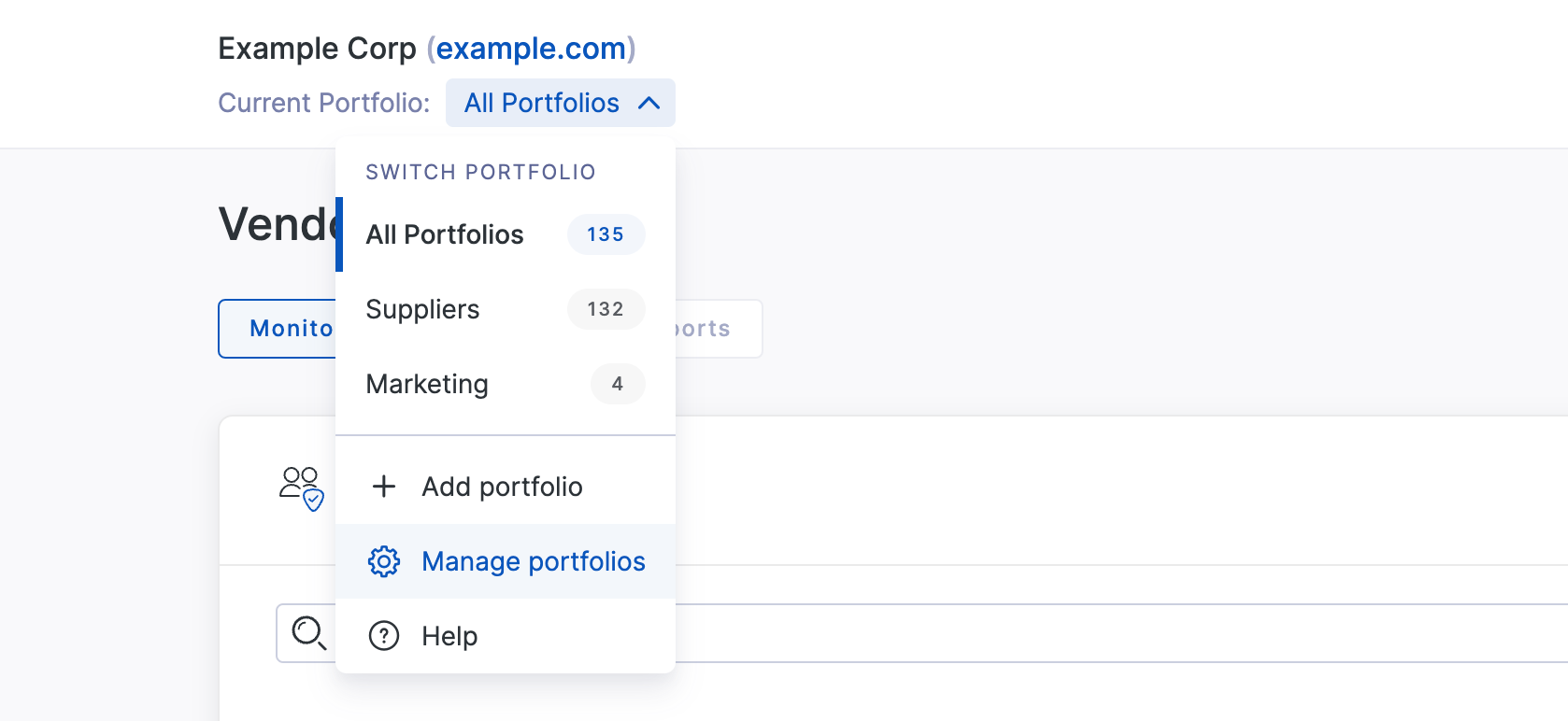
From the Vendor Management Settings screen, select Edit in the Portfolios box to make changes.
From here, you can freely add, remove, or rename portfolios. The default portfolio can also be renamed.
When you're finished making changes, click Save changes.

Using portfolios to filter views and reports
Once you've created portfolios and added vendors to them, you can use them to filter Vendor Risk views and reports by portfolio.
To do this, look for the Current Portfolio dropdown in the page header. You'll see all portfolios in the account listed, with a count of vendors in each portfolio.
Selecting a portfolio applies a filter to your entire Vendor Risk module, so you know you are only looking at data relating to the vendors in the selected portfolio.
All Portfolios is a special option that encompasses all monitored vendors in your account, across all portfolios.
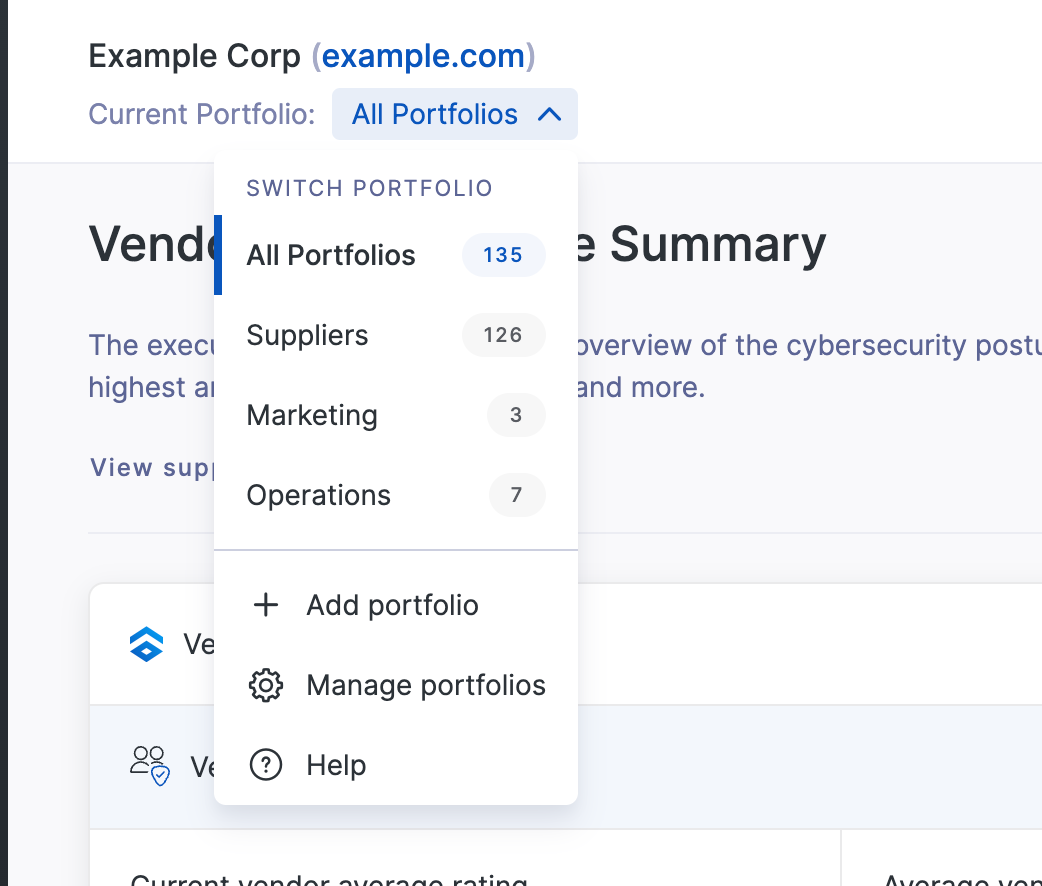
While you are viewing a specific portfolio via this dropdown, any exported reports will also be filtered to vendors in that portfolio.
You can also do more advanced filtering using portfolios by clicking the Apply filters button, which will open the filter panel. Portfolio filters can be applied in conjunction with any other filters available.
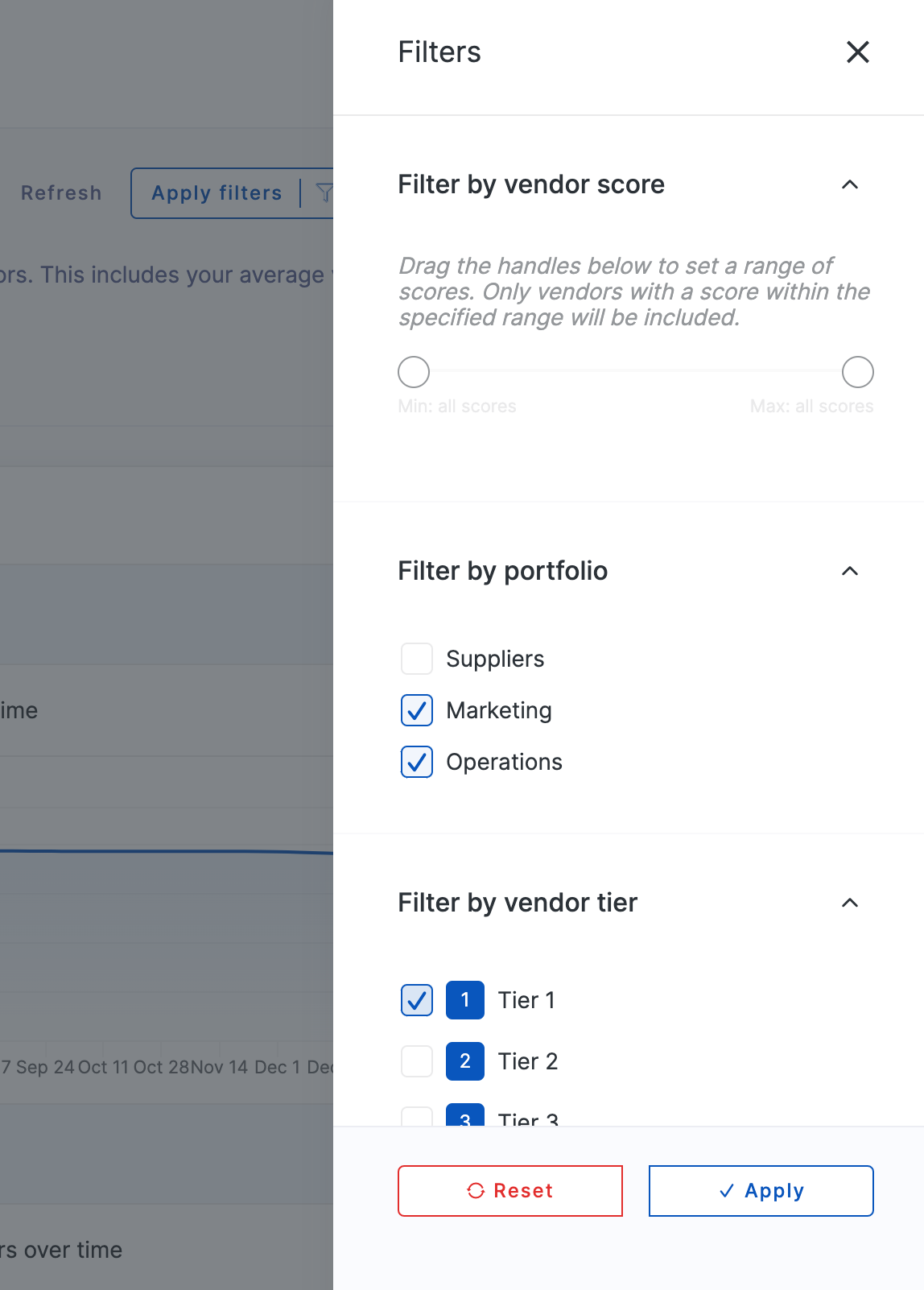
Setting up users and roles with access to specific portfolios
When editing a user's permissions or editing a custom role, you can elect to grant Vendor Risk permissions for specific portfolios only. To do this, on the permissions editor, click Specific Portfolios under the Vendor Risk section.
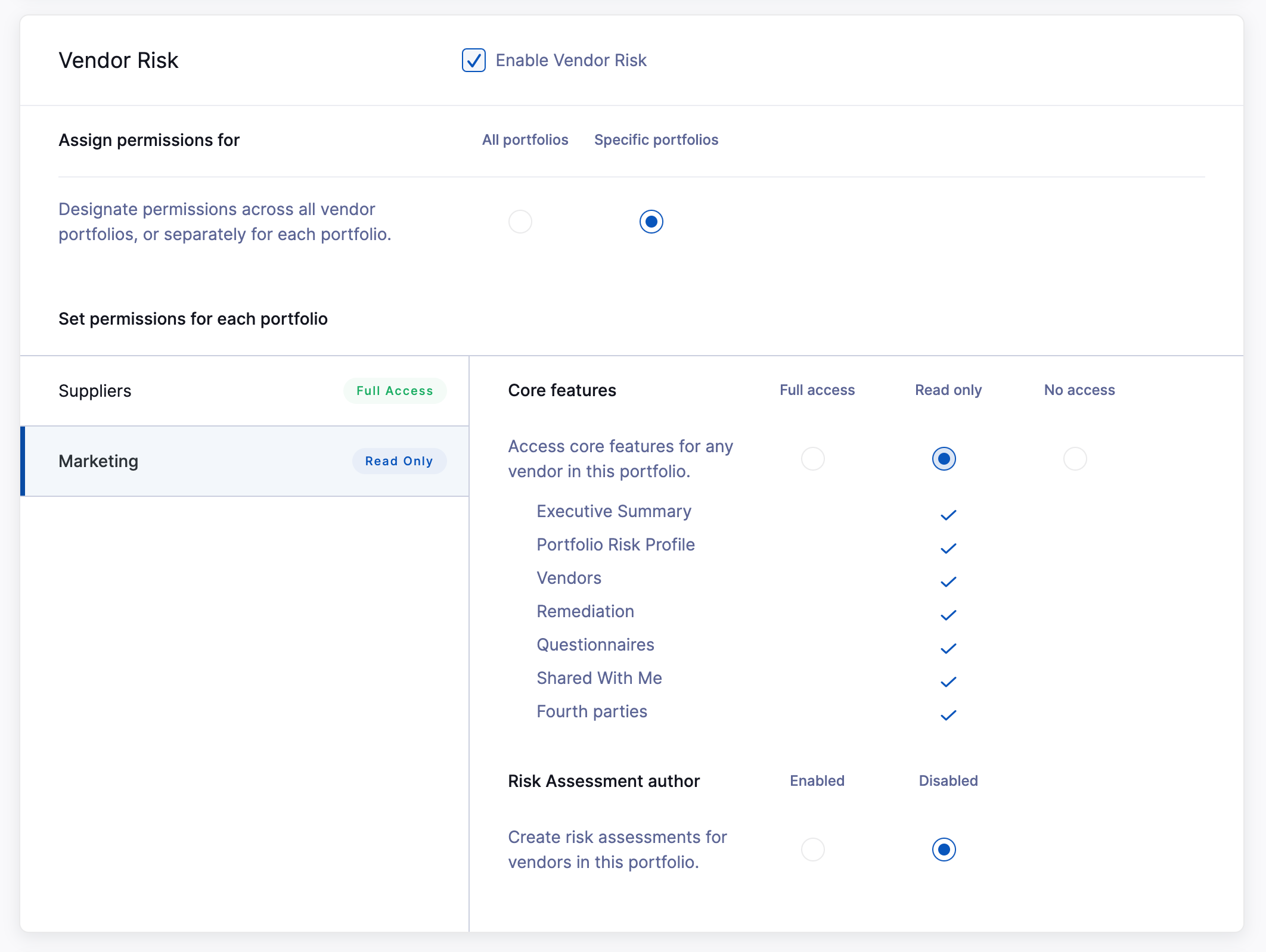
Then, for each portfolio set up on your account, you can choose whether to grant the user/role full access, restricted access, or no access. Optionally you can also choose whether the user/role should be able to create risk assessments for vendors in this portfolio.
Users with access to specific portfolios will only be able to see those portfolios, and vendors in those portfolios.
Important note: Vendors that are added to multiple portfolios still share assets such as risk assessments, questionnaires and remediation requests. They are not separate instances of the same vendor. This means that even though a user may not have access to a given portfolio, if the same vendor is added to a portfolio they do have access to, they will be able to see the same assets as anyone else in the account.
Creating custom notifications to trigger for specific portfolios
When creating custom notifications, you can now also set them to trigger only for vendors in selected portfolios. To do this, select the Portfolios option when creating your custom notification, and define the portfolios you want to include.
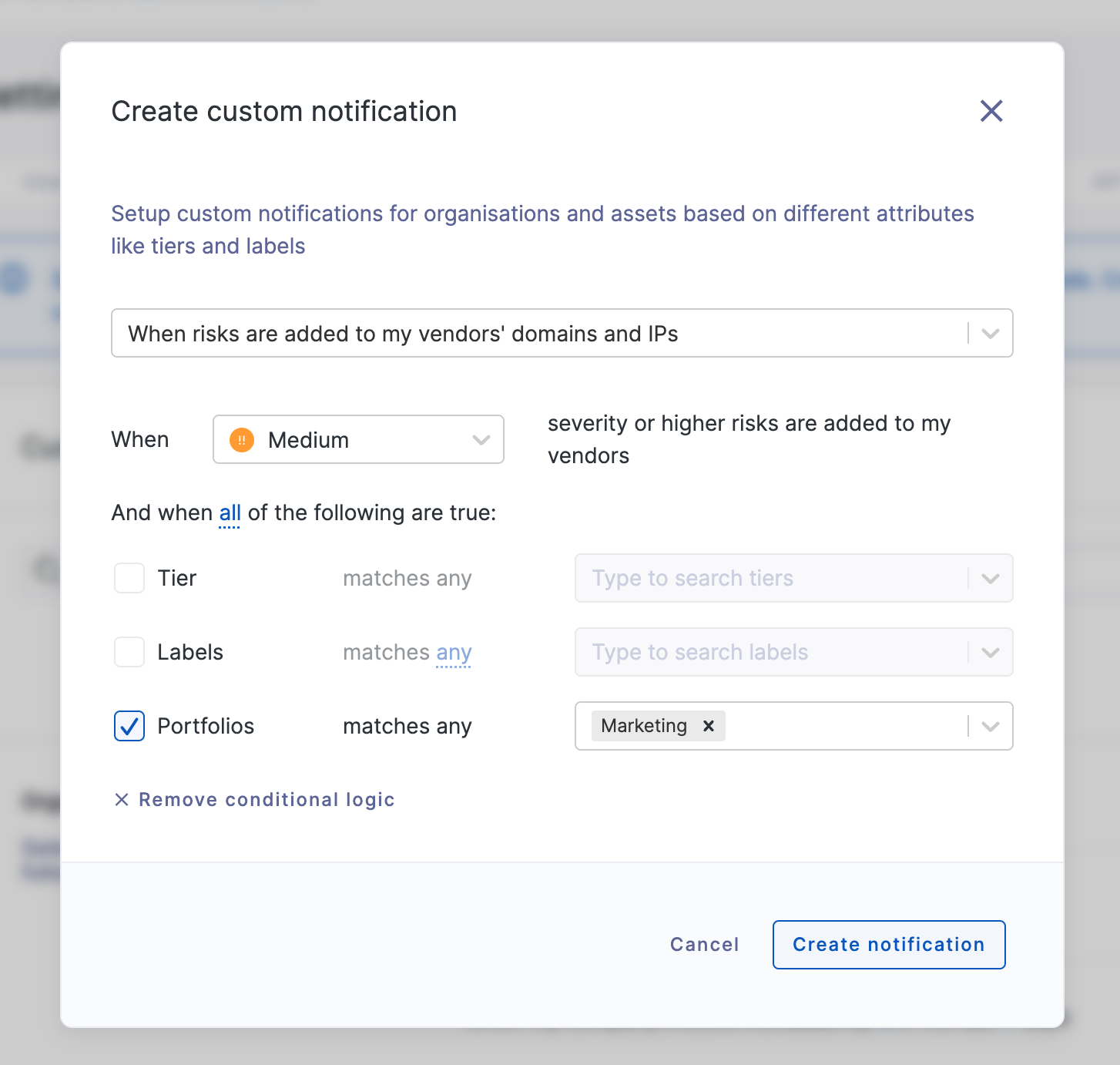
Automatically populating portfolios
To save time and ensure consistency, you can create automation rules to assign vendors to portfolios, based on relationship questionnaire responses. Visit How to use automation to apply tiers, labels, portfolios and custom attributes to your vendors to learn more.
See also
