Reporting in UpGuard
Find out how to generate reports using the UpGuard platform.
There are three places you can go to generate reports.
1. In the ‘Reports’ navigation panel. Here you will find a library that houses key report types, aggregated in one place for you to explore. Simply click ‘Generate report’ on any of these and follow the prompts.
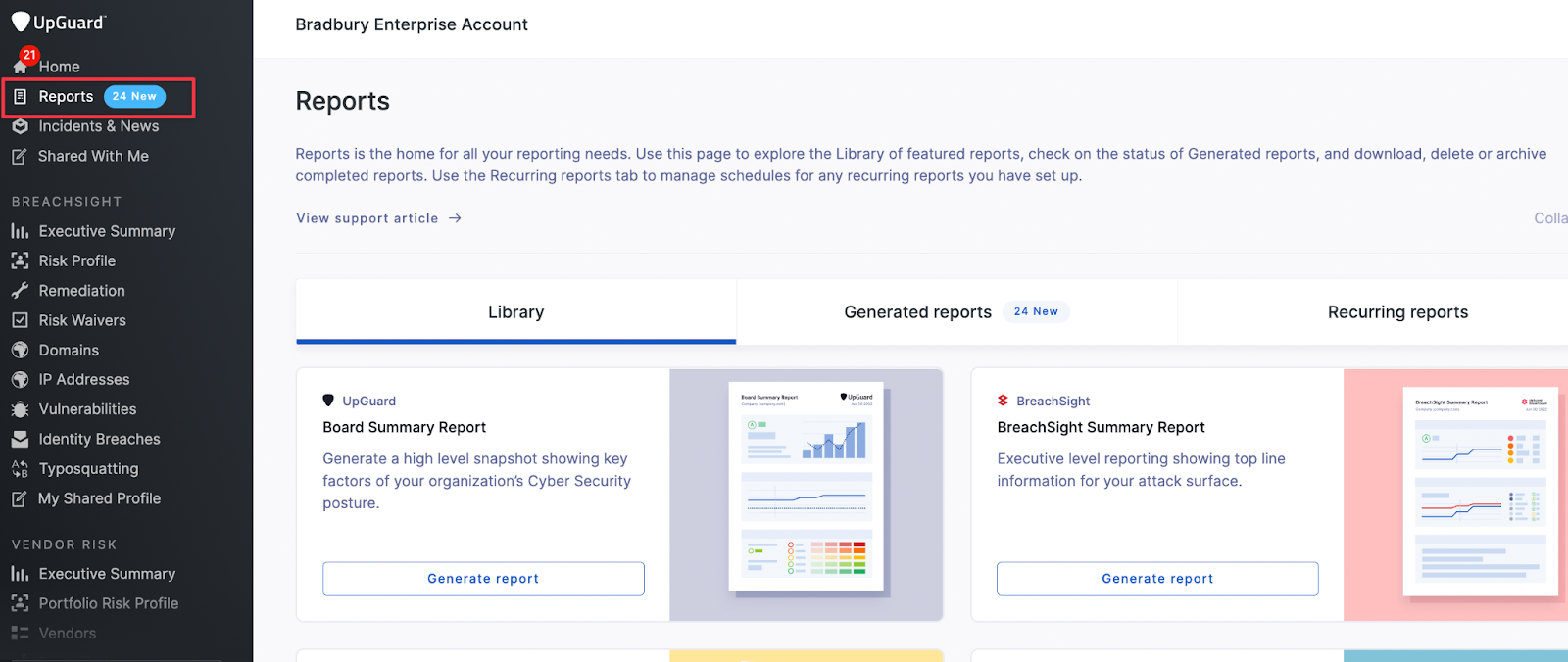
You can also create a new custom report template from this page, as well as view and managed any custom report templates you have added previously. To learn more see How to Create a custom report template.
2. In the top right hand corner, labeled ‘Generate report’. When you are in the BreachSight section of the app you can generate a report for your organization’s attack surface, at a summary or detailed level. In Vendor Risk, once you select a vendor you can generate summary, detailed or risk assessment reports for that vendor.
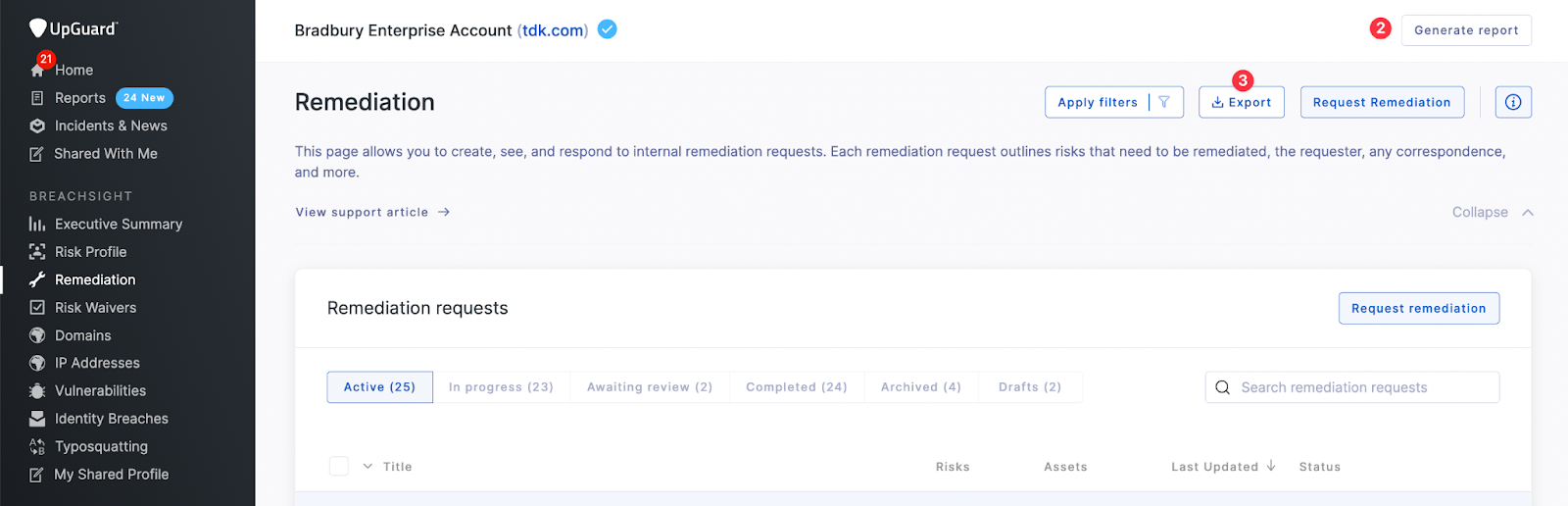
3. In the top right corner of exportable pages, labeled ‘Export’. The export button allows you to create a quick report of the page and information that you are currently looking at. For example, in the Vendors tab you can generate a PDF or Excel extract of your Vendors table and the information contained within.
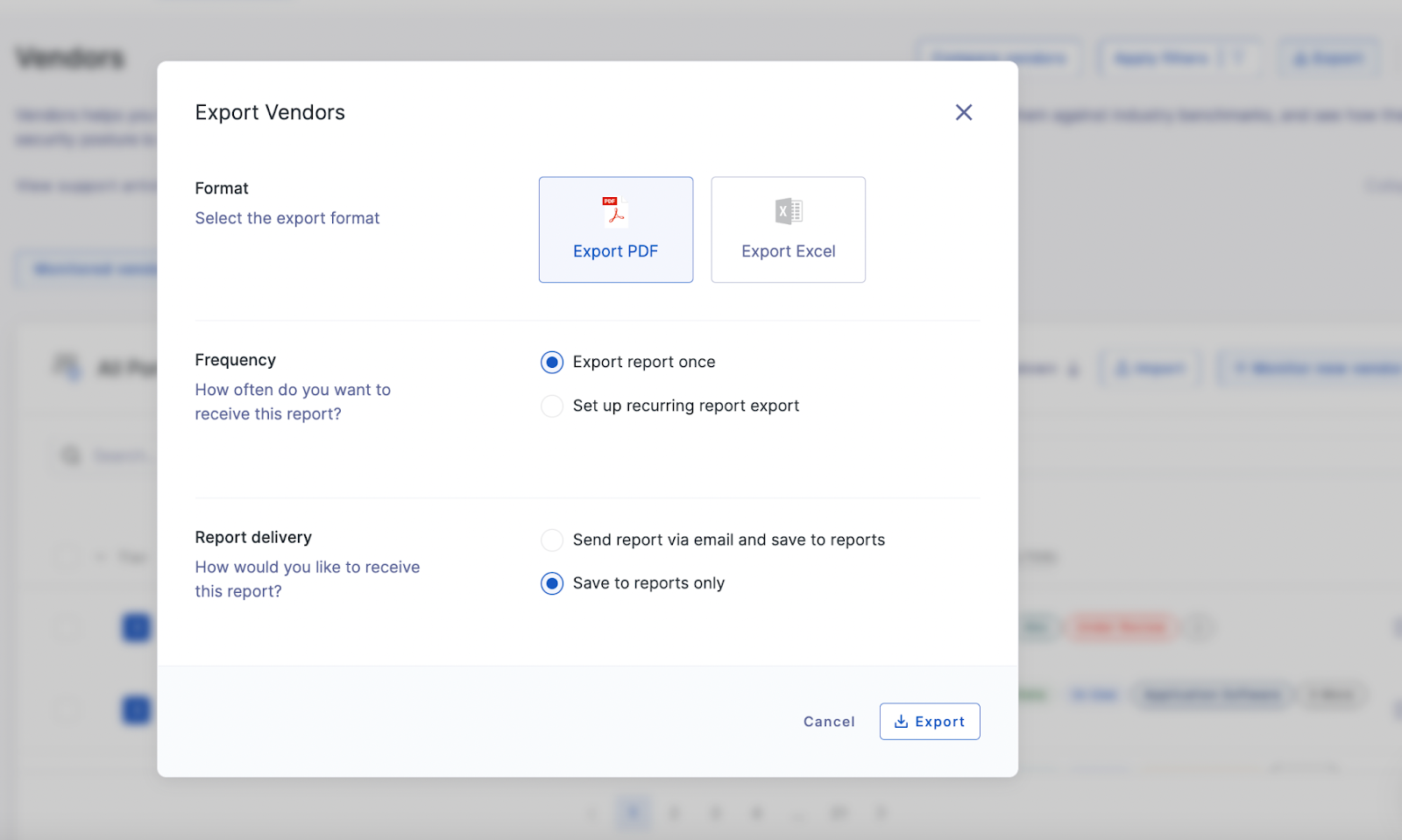
Recurring Reports
Setting up and managing recurring reports
When you first generate a report or export, you can choose whether you want this to be a once-off or recurring report. You can choose to generate the report weekly, monthly, quarterly or yearly, and select a start date.
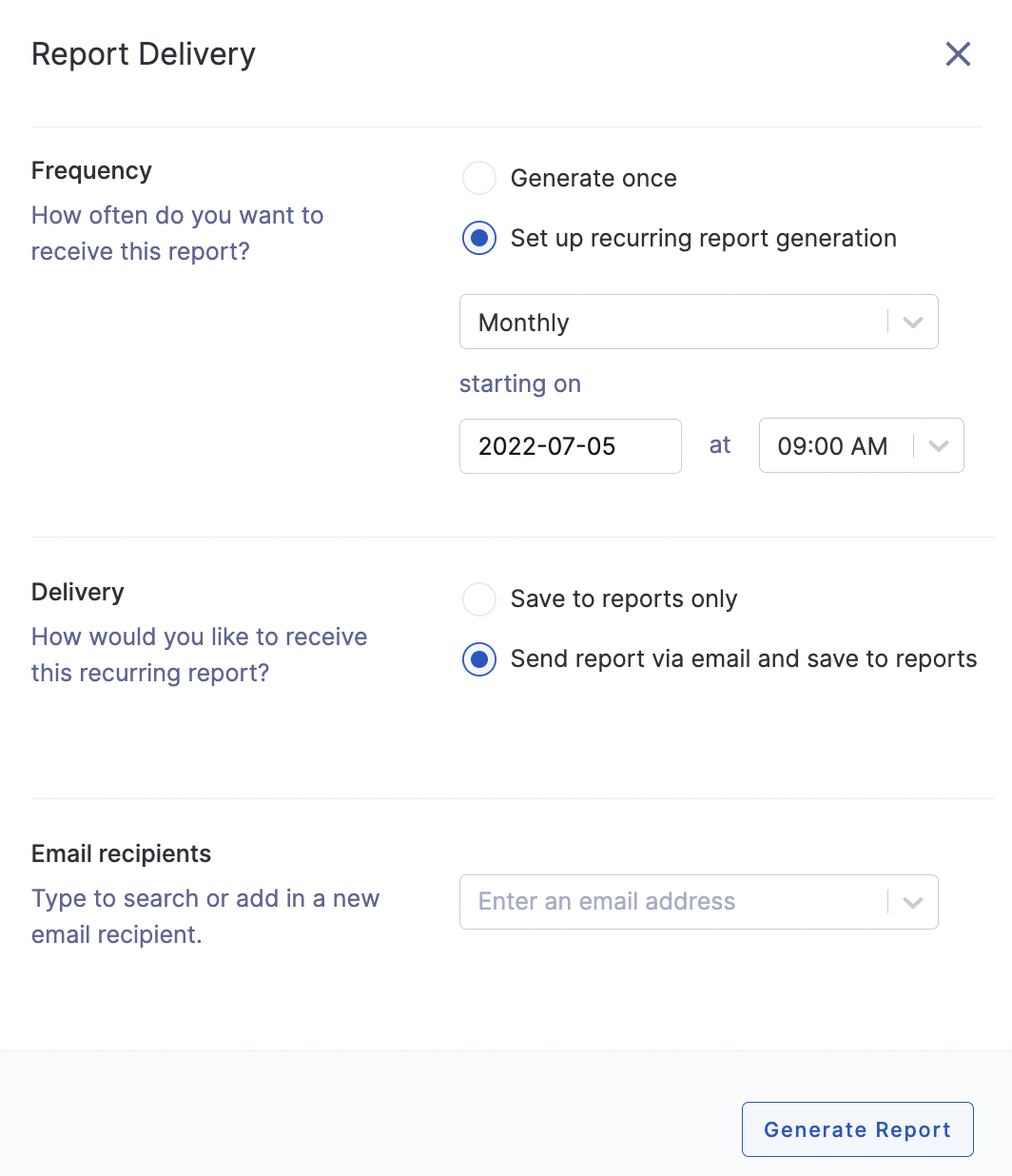
You can also choose whether you want the report to be sent to an email address as well as being saved to ‘Generated reports’.
Once you have set up a recurring report, to manage them, navigate to ‘Reports’ > ‘Recurring reports’ and select the edit pencil.
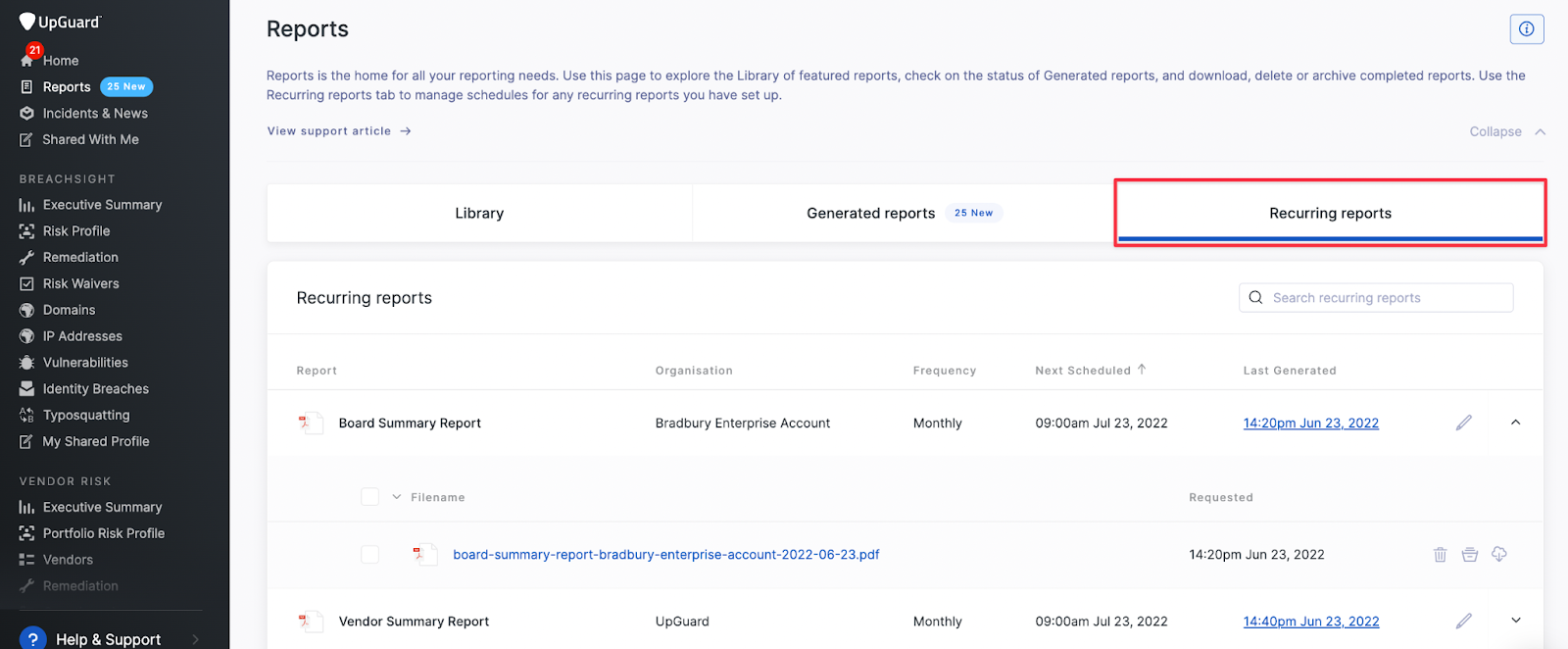
You can delete, archive or download any previously generated reports by expanding out the recurring report entry with the up/down arrow on the right hand side.
What’s the difference between an export and a report?
Sometimes it’s helpful to get a pre-formatted report with a curated selection of important information, compiled and ready for you to share; other times, you might just want to extract the information on a certain page, in a handily downloadable format. That’s why we have both reports and exports.
Reports pull a variety of information together from different pages within the app, to provide you with an overall picture of your attack surface or a particular vendor. For example, if you are in BreachSight and hit Generate Report, you will be able to run a report for your company’s attack surface. If you are looking at an individual vendor summary, Generate Report will run a report on that particular vendor.
Exports contain the information that’s on the page or table you’re looking at. For example, if you’re on the Vendors page, the export will contain the table with all your monitored vendors and the fields you can see.
Do my filters get maintained when I generate a report?
Wherever applicable, active filters are applied to the reports you generate. For example, in the Vendor Risk Executive Summary, you can choose to include filters.
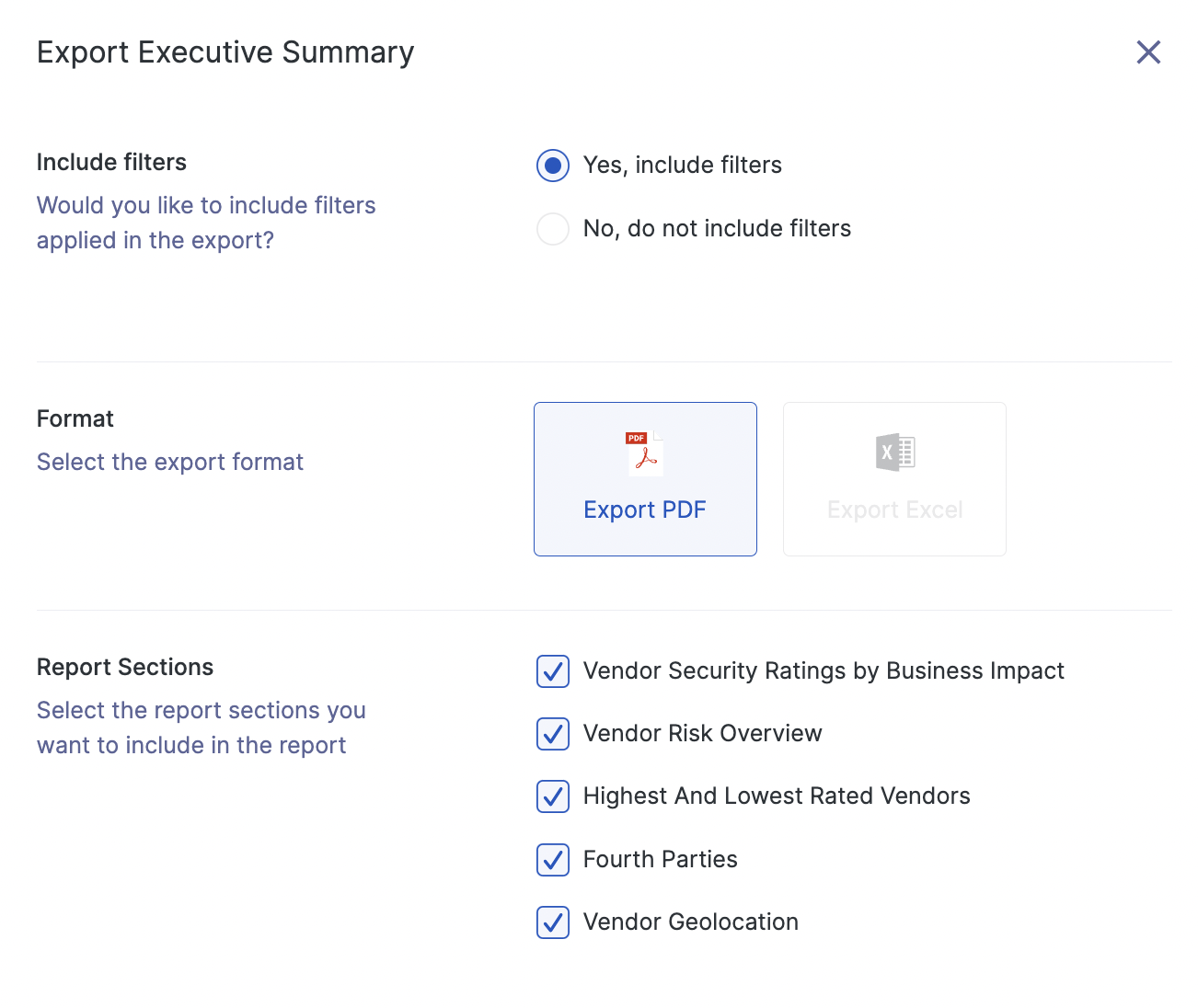
Where do I find the reports I’ve generated?
Click on the ‘Reports’ navigation item, which will take you to your reports library, then select the ‘Generated reports’ tab.
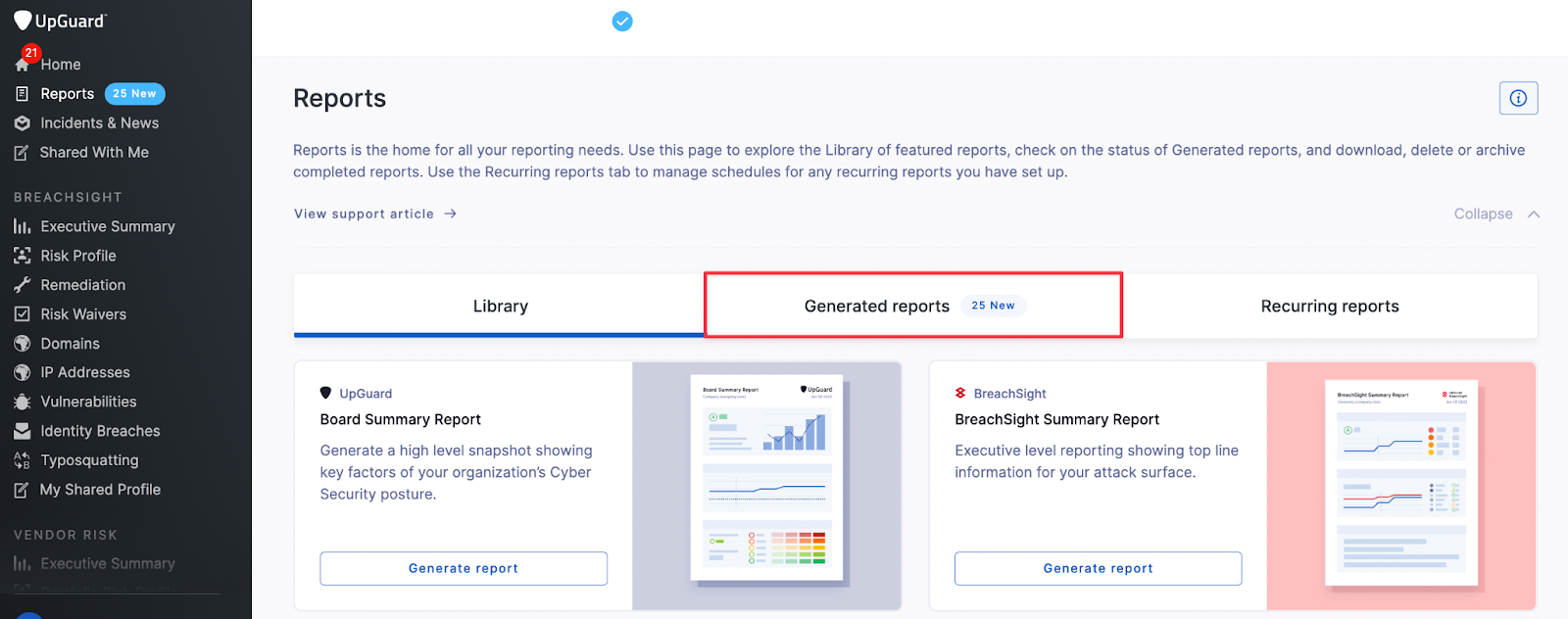
You can also click on the notifications that appear when a new report has been generated to go straight to the ‘Generated reports’ tab.
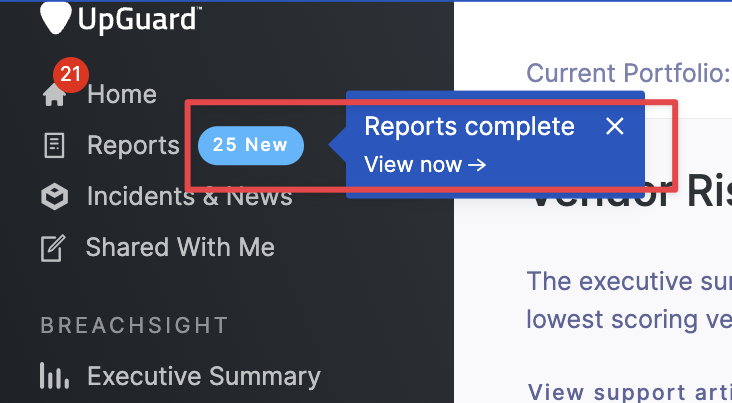
You’ll then see the list of generated reports which you can download, rename, delete or archive by selecting the relevant action from the icons and menu to the right of the report listing.
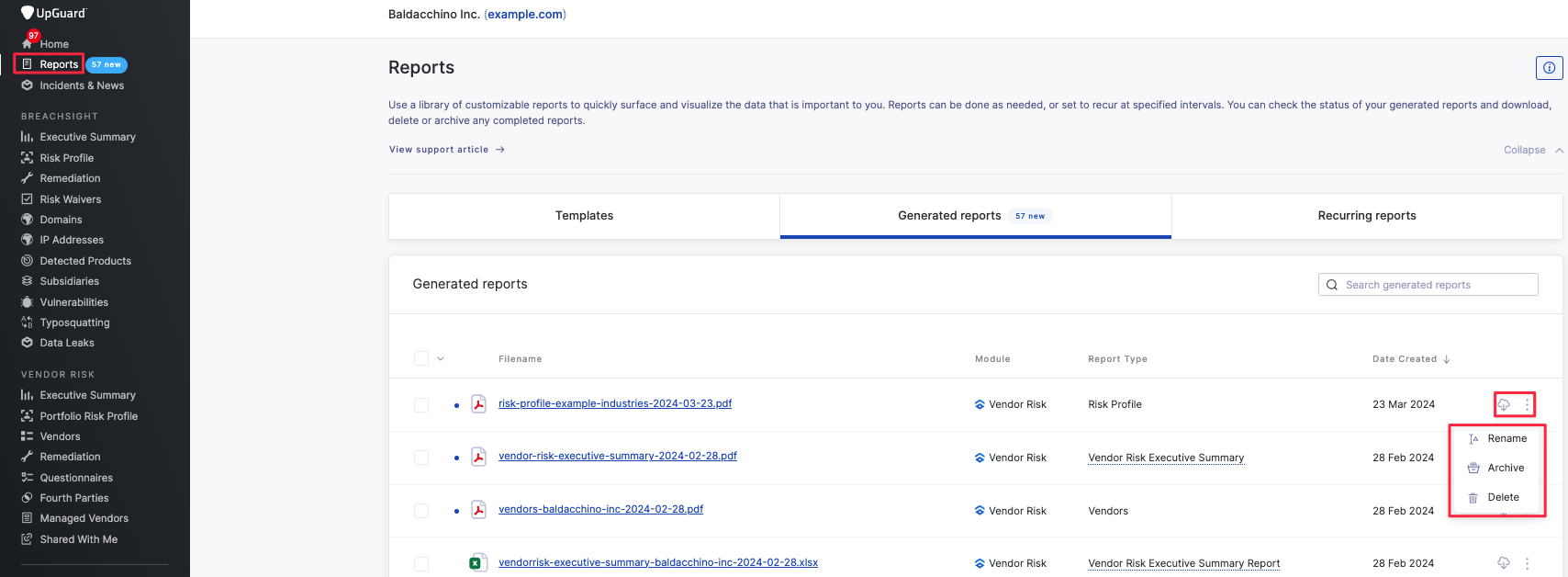
See also:
