How to compare responses using the Questionnaire Changes View
Find out how to use Questionnaire Changes View to easily see changes between versions
If you’ve sent a questionnaire to a vendor in the past and it’s now time for them to be re-assessed, you can see how their responses have changed over time via the Questionnaire Changes View.
This mode allows you to compare current and past answers to the same questionnaire. This means that you can focus your next assessment on new information and changes that could affect your security posture, rather than spending time re-reviewing information that was already provided by your vendor.
How to request a new version of a questionnaire
Questionnaire Changes View can only compare your vendor’s responses across different response versions of the same questionnaire. A new version of a questionnaire is created either when a vendor updates their answers and re-submits the questionnaire (for example, in a scenario where the answer they originally provided was incomplete, and you have worked with them to get more detailed information), or when you have used the 'Send a questionnaire I’ve sent before' option.
To send a questionnaire you’ve sent before, navigate to the Vendor > Questionnaires page, click ‘Send questionnaire’, and select ‘Send a questionnaire I’ve sent before’ from the options available. Then, select the type of questionnaire you would like to send.
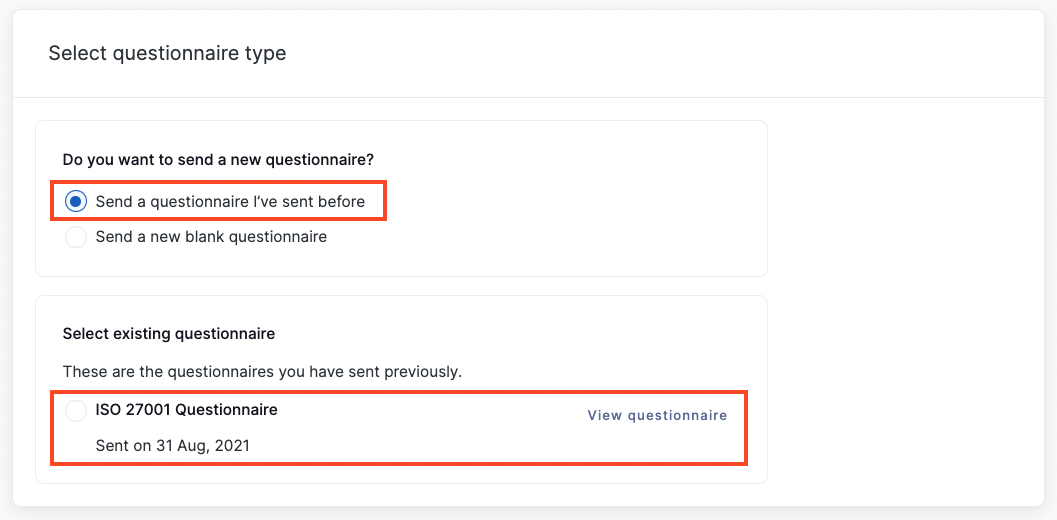
This option is also available when viewing the Questionnaire Details page for questionnaires in the 'Completed' status, or from the Questionnaires list view, using the dropdown menu.

How to use Questionnaire Changes View
When you’ve received a response from the vendor, select the questionnaire to open the Questionnaire Changes View.
You can see how their answers have changed in three ways:
-
Navigate to the Questionnaire Overview and select Show changes.
-
Navigate to the Timeline view and click the changes icon.
-
From within the Questionnaire answers view, click Show changes via the options at the bottom of the pane, or from within the version dropdown.

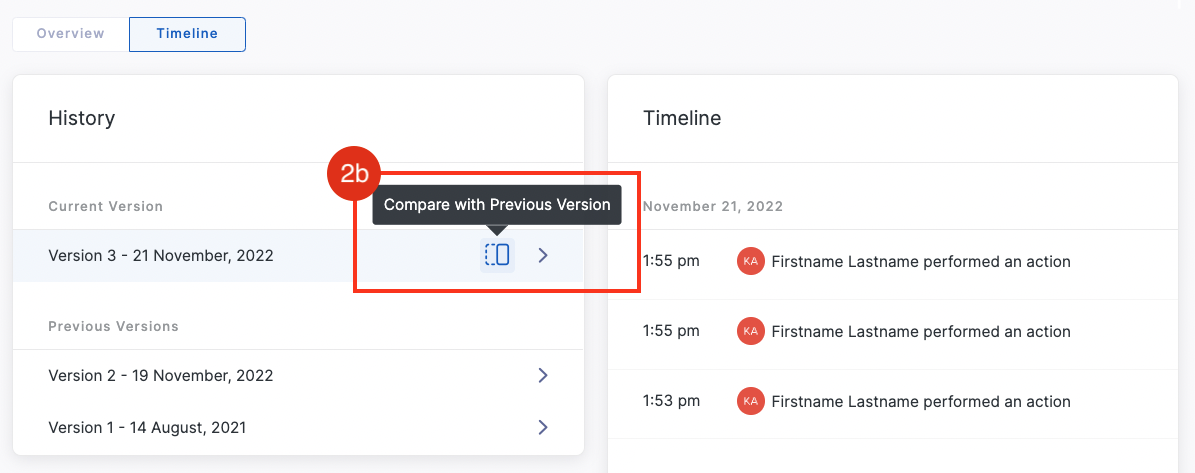
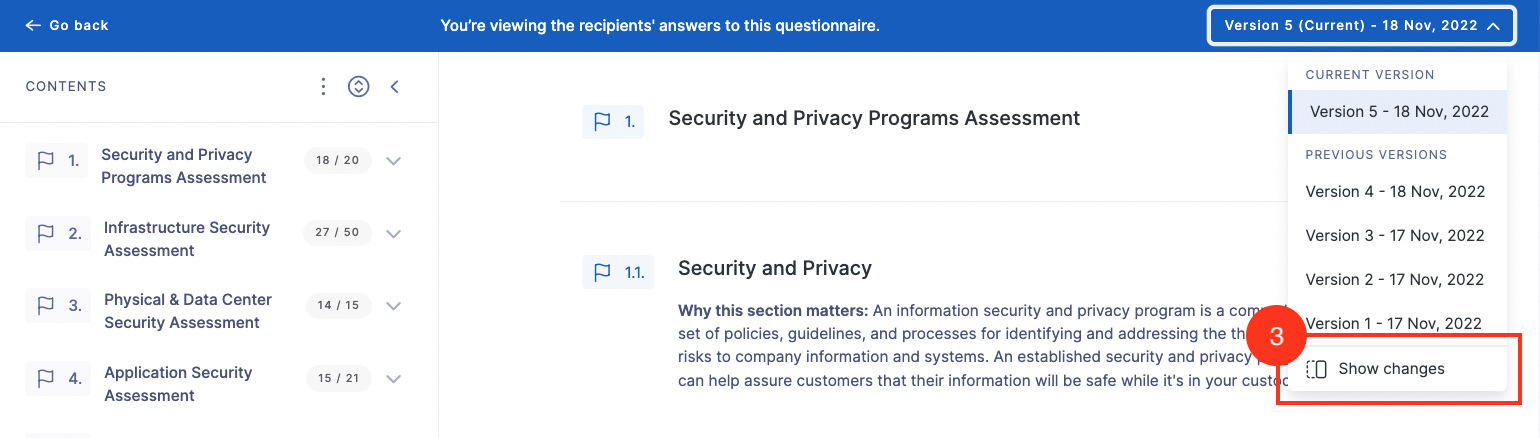
When in Questionnaire Changes View, you can see previous responses on the left, compared to more recent responses on the right. If there are more than two versions of a questionnaire response, you can change which versions to compare via the left and right dropdowns in the header menu.

The red and green colour-coding of the response fields indicates what has changed between versions. You will be able to view comments and—when viewing the most recent (current) version—can also add comments.
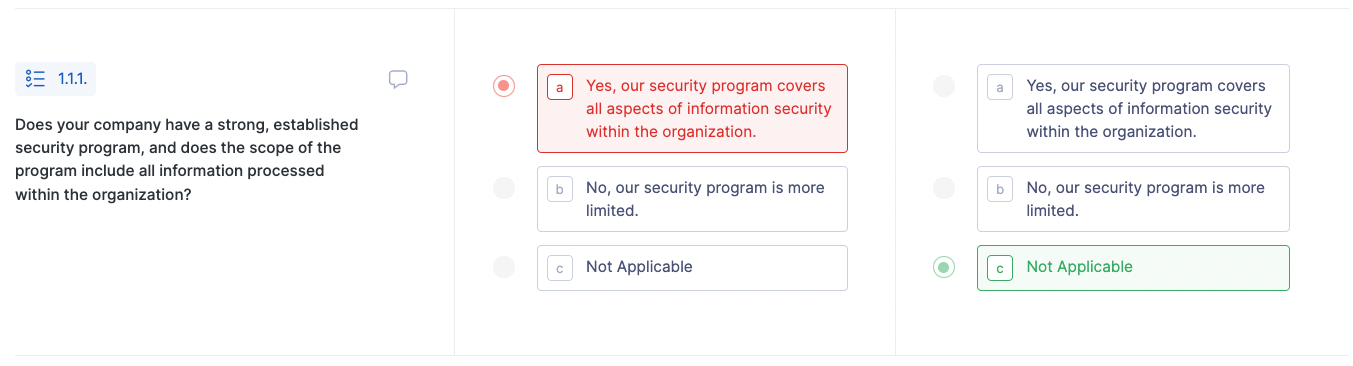
To narrow down to only view what has changed, use the ‘Show changed responses only’ toggle located in the bottom left of the screen. The number beside the toggle shows you how many responses have changed, and when toggled on, all unchanged questions and responses are hidden from view. This lets you quickly see how much has changed, and review only those answers.

Once you’ve compared the most recent version to past versions, you can leave comments for the vendor, or exit the Questionnaire Changes View and continue with your questionnaire review process as usual.
See also:
