How to answer a questionnaire offline
Use UpGuard's questionnaire tools to export, complete, and import your questionnaire responses.
Written by Caitlin Postal
UpGuard’s questionnaires come with built-in advanced functionalities like AI Autofill, AI Enhance, inline comments, and risk remediation workflows. These features make it fast and easy for you to complete a questionnaire in UpGuard.
Sometimes you may need to complete a questionnaire offline and then import your answers into UpGuard. Though you won't be able to make full use of UpGuard's advanced functionalities until you import your answers, you can follow this guide to complete your questionnaire offline and then bring those answers back to the UpGuard platform.
Note: Exported questionnaires are available in .XLSX format. While this format is compatible with Google Sheets and other programs, we recommend using Microsoft Excel, as some functionality may be limited in other applications.
You can export any questionnaire you have been sent. First, navigate to the Answer Questionnaires page.
Open the questionnaire you wish to complete offline, then open the Tools menu.
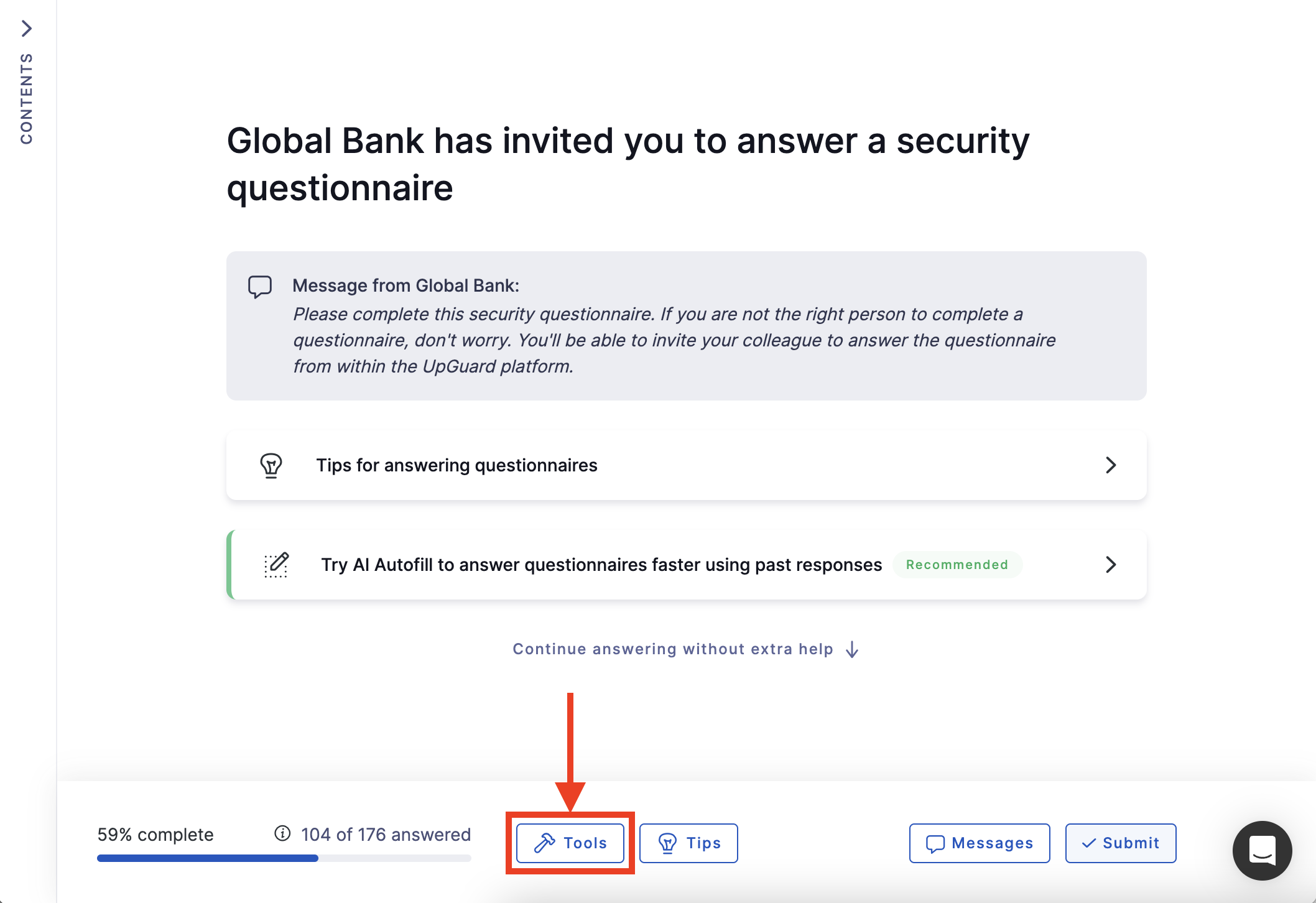
Select Export and answer this questionnaire offline.
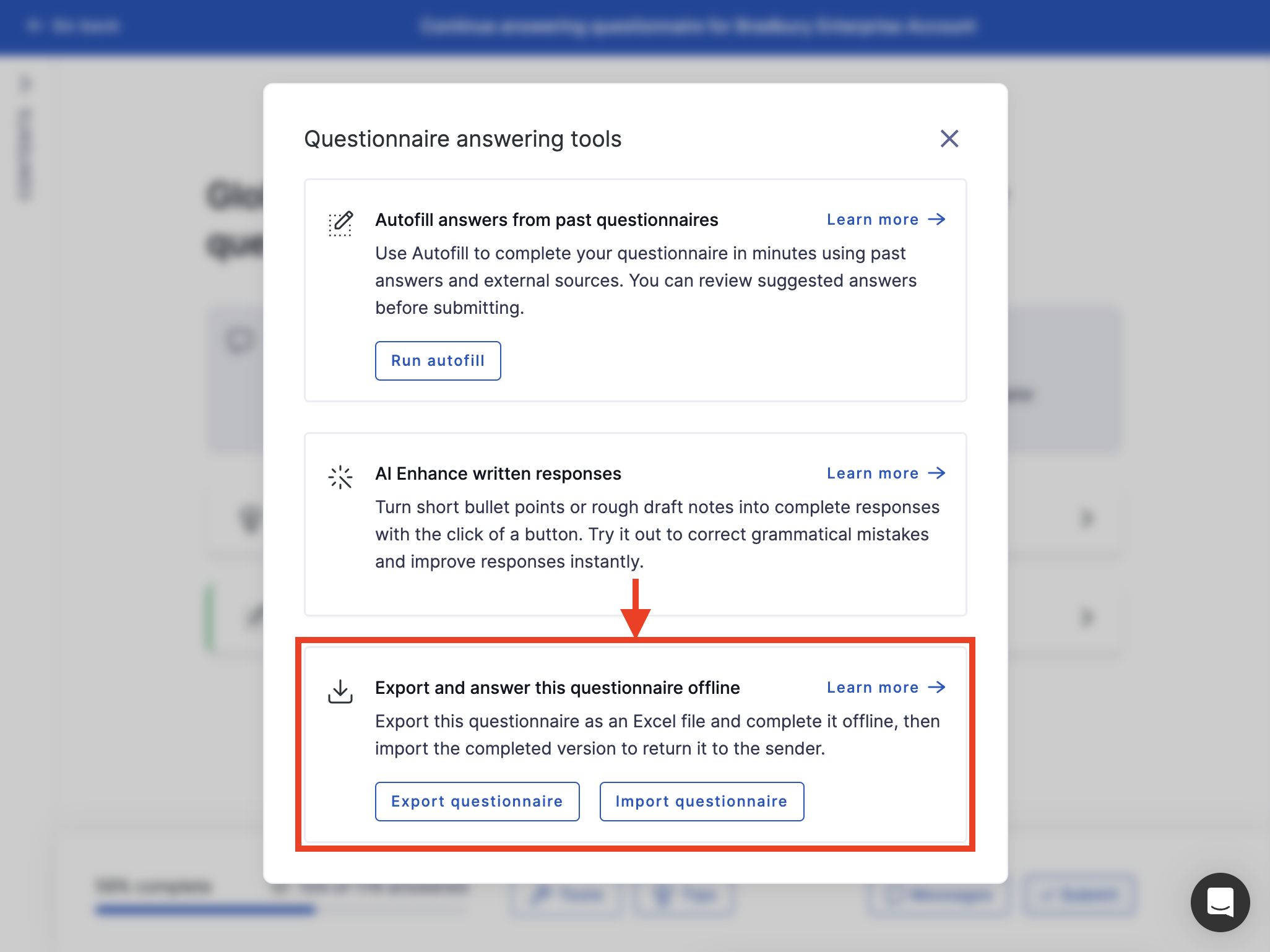
The Import answers modal will load with the option to Export the questionnaire as a workbook.
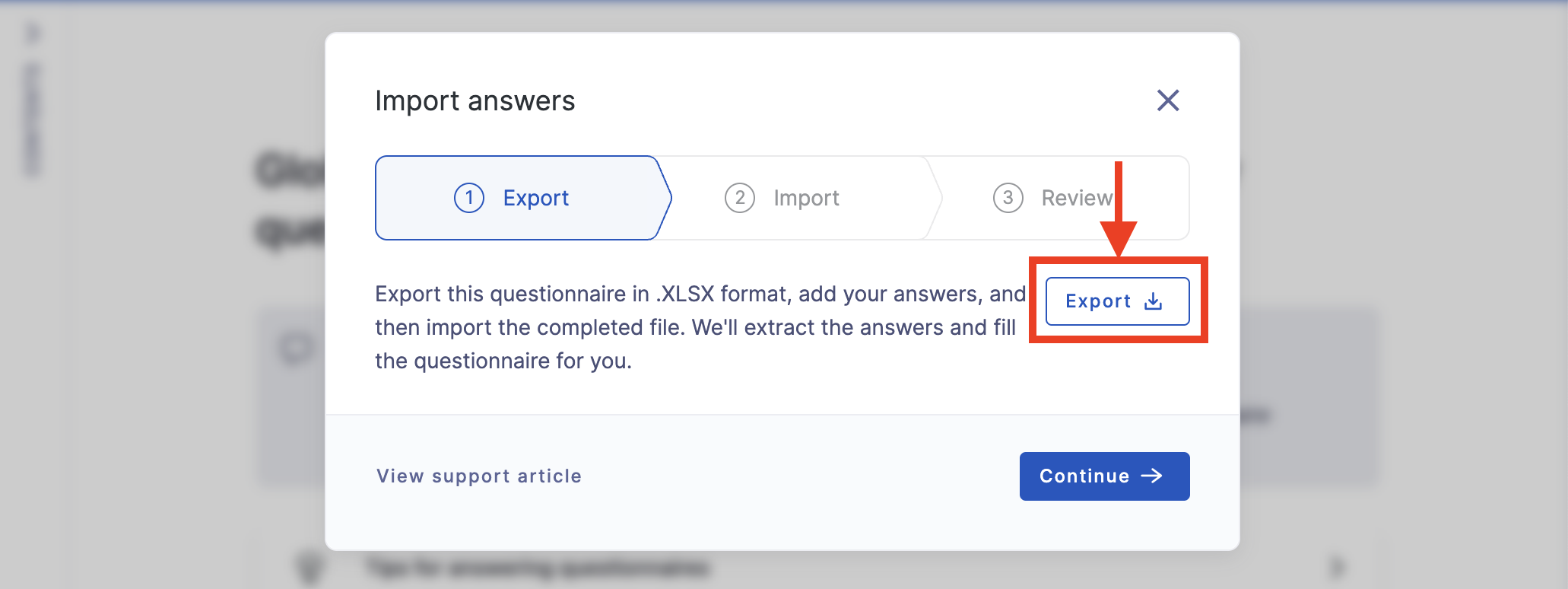
You can then export this questionnaire in .XLSX format, add your answers offline, and then import the completed file. If you or a member of your team has started answering the questionnaire in UpGuard, those answers will be included in the exported document.
Answering an UpGuard questionnaire offline
After you export the questionnaire, open the downloaded file in Excel. The exported workbook has been formatted so that only the Answers column can be edited, which will prevent changes that would cause errors when you import the completed file back to UpGuard.
Note: Please read all the instructions in the Instructions sheet carefully before making any changes to the document. Making any modifications to the document, such as hiding, removing, changing the order, or deleting any fields, will generate an error when you upload the completed questionnaire to UpGuard.
You can find the questionnaire in the Questions sheet. To avoid any errors, do not rename this sheet or any other areas of the document.
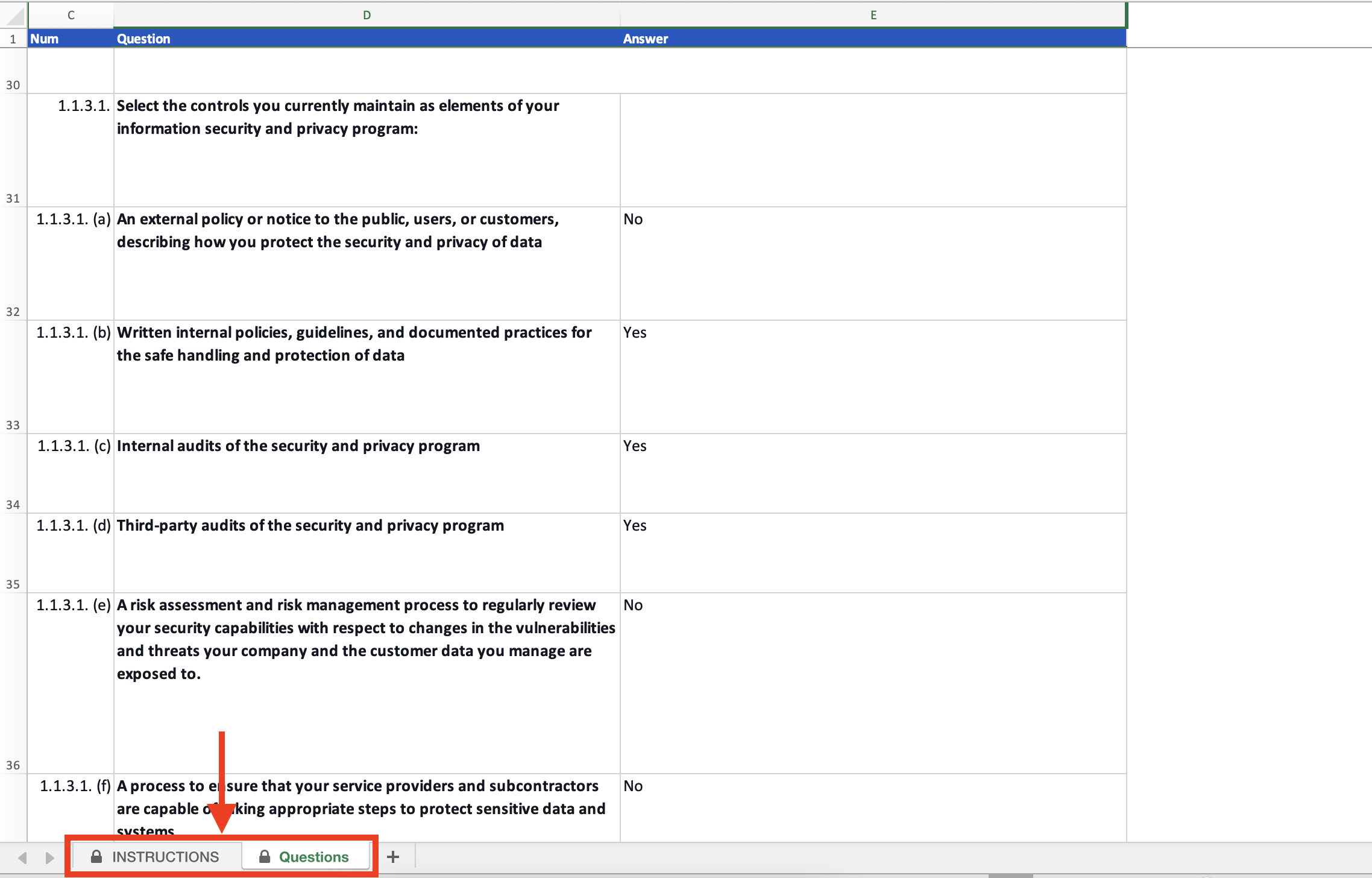
For each question, provide the corresponding answer in the Answer column or select from the available answers in the dropdown for each cell. For any questions that do not apply, that you don’t have the answer to, or that you do not wish to answer, leave the cell blank.
Note: Questions requiring file uploads are not currently supported. You will have an opportunity to upload files in the UpGuard platform after importing the document.
There are five types of questions in UpGuard questionnaires:
-
Conditional logic questions
-
Single-selection questions
-
Multi-selection questions
-
Free text or fillable field questions
-
Risk-related statements querying additional information
Conditional logic questions are questions that may initially be hidden and will only show based on the answers you provide within previous sections. Answering questions in order from the beginning of the worksheet will ensure that you only need to answer necessary questions. Questions that are hidden due to conditional logic will appear as blank rows, which can be ignored as you fill in the sheet.
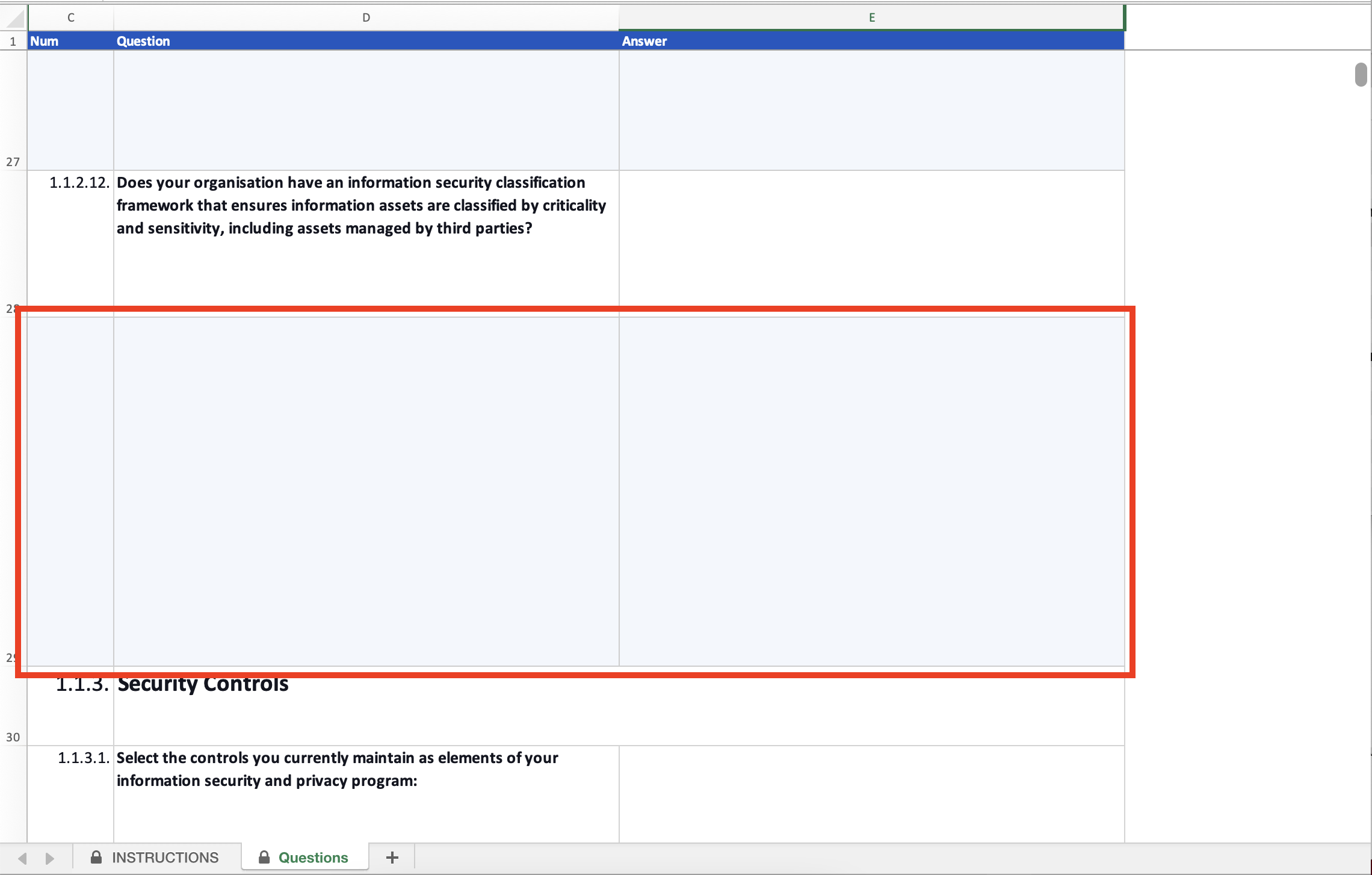
Single-selection questions provide a dropdown list of options. Please select one of the options from the dropdown list for your answers. If you provide a different answer in a single-select cell, you will receive an error message.
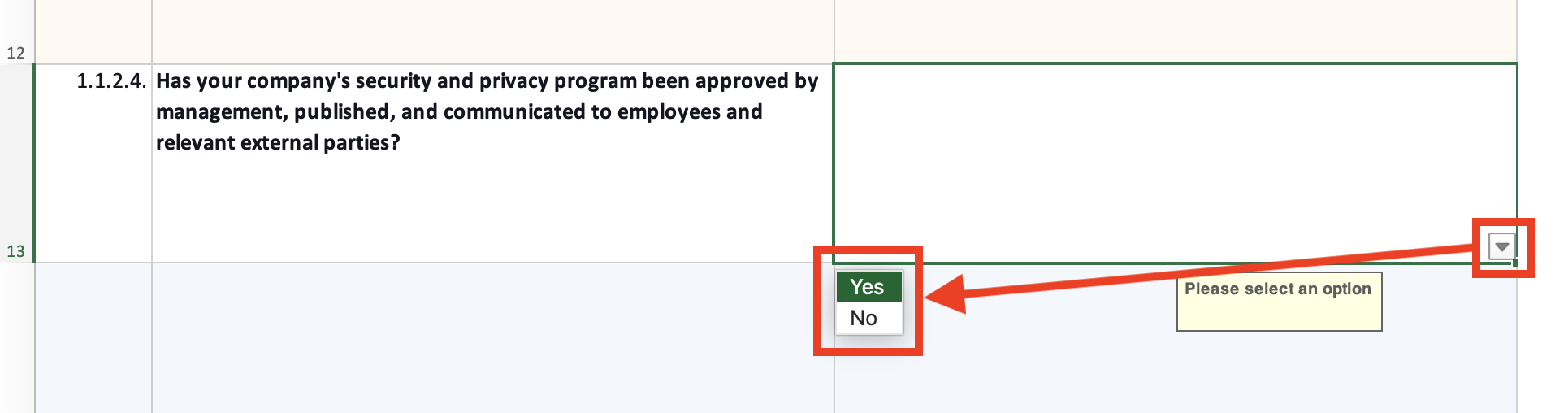
Multi-selection questions provide a list of options. Each option will appear in its own row as a sub-question. You can select Yes or No for each option. If you provide any other answer into the cell, an error will occur.
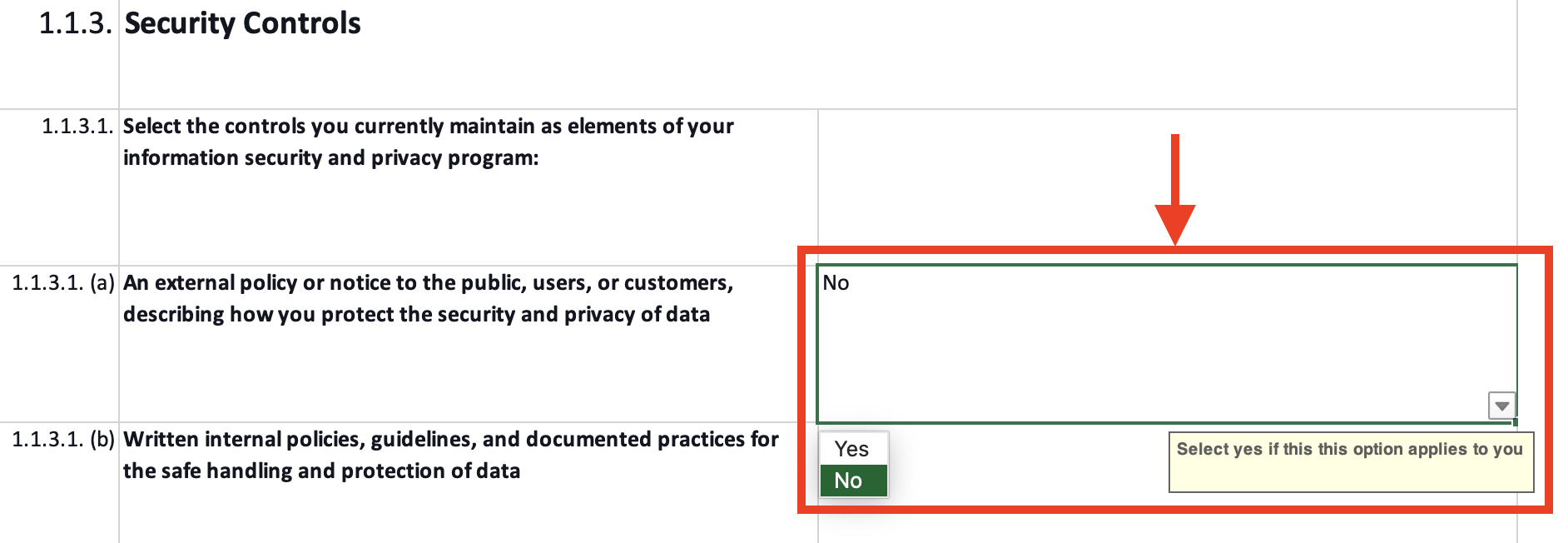
Free text questions allow you to provide a text-based answer in the cell. These questions would provide a fillable field in the UpGuard platform. Answer the question to the best of your knowledge. If more space is needed to answer the question, the row can be expanded to fit your answer. Formatting will not be preserved once uploaded into UpGuard.

Depending on your answers, risks may be shown in the worksheet. Risks will be in their own row with their severity level and a description of the risk.
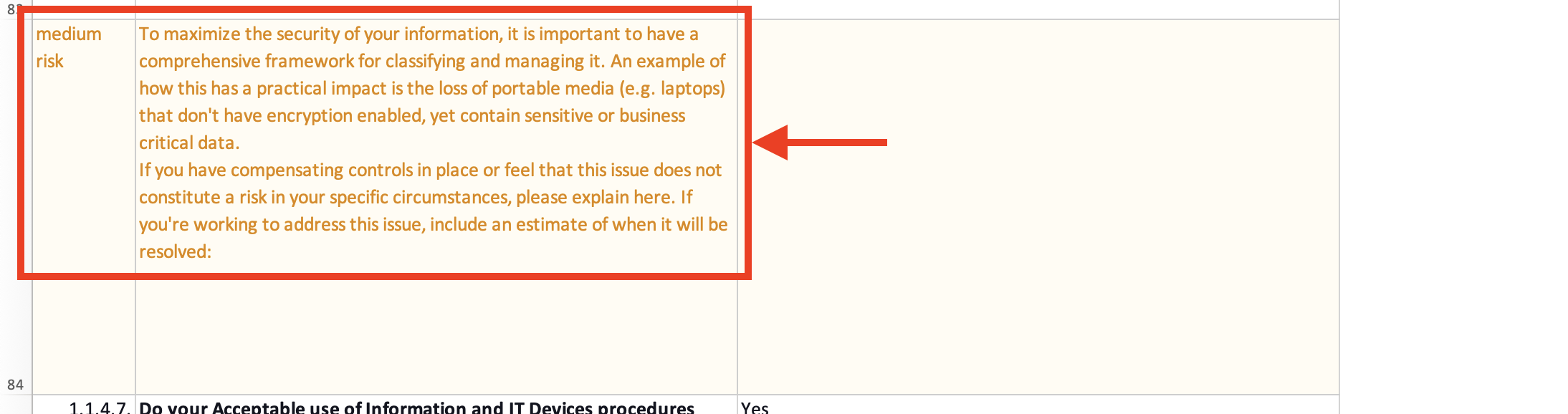
If you have compensating controls for the risk or you plan to explain why that risk is not a risk, enter free text into the answer column. This text will be shown to the sender of the questionnaire. Once uploaded to the UpGuard platform, you will also have the opportunity to provide additional comments for risks and other questions.
Once you have provided all the necessary answers in the Answers column, you can return to UpGuard and import the completed questionnaire.
Further reading
