How to schedule a recurring report
Automate your cybersecurity information review with recurring reports.
Within the UpGuard platform, you can schedule recurring reports on a regular cadence and share those reports with stakeholders via email. You can receive reports on a weekly, monthly, quarterly, or annual basis, depending on your organization's needs. These formatted reports provide a curated selection of important information that you can review and share, depending on your organization's needs.
You can schedule recurring reports for the high-level overview of a vendor in Vendor Risk or your organization's attack surface in Breach Risk and for a specific page, such as an individual vendor's Risk Profile. Reports compile a variety of information from within our platform to generate a comprehensive statement, whereas exports return the information from a specific page.
In this guide, you will create a recurring report for a vendor's Risk Profile. The process for creating a recurring report will be the same across all report types, so you can use this process to automate a variety of recurring reports.
First, determine what kind of report you want to receive. For the example in this guide, we will export a sample vendor's Risk Profile. Begin by navigating to that vendor's page using the Vendor Risk sidebar menu and then select Risk Profile to access their Risk Profile.
Once you are on the vendor's Risk Profile page, find the Export button in the upper right.
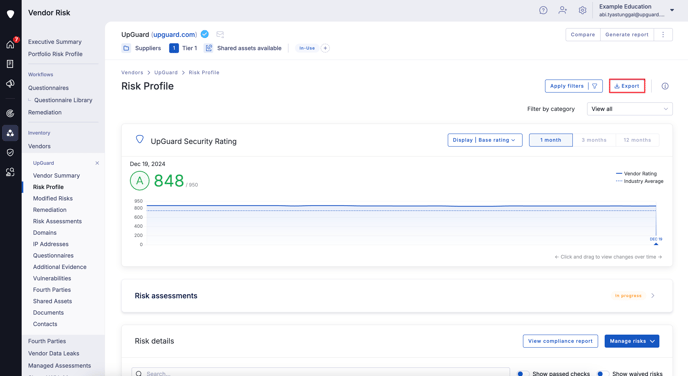
The Export button will load a modal where you can configure the report, determine the frequency, and select the delivery mechanism.
You can select the following options for your report:- Format: you can export your report as a PDF or an Excel spreadsheet.
- Report Sections: determine which sections you wish to add to the report.
- Frequency: for a recurring report, select the cadence and starting date and time.
- Report delivery: choose whether your report will be delivered in the UpGuard platform only or via email and the platform.
To share your report with colleagues or stakeholders, select the option to Send report via email and save to reports, which will load a new section for Email recipients within the modal. Add the email addresses for recipients.
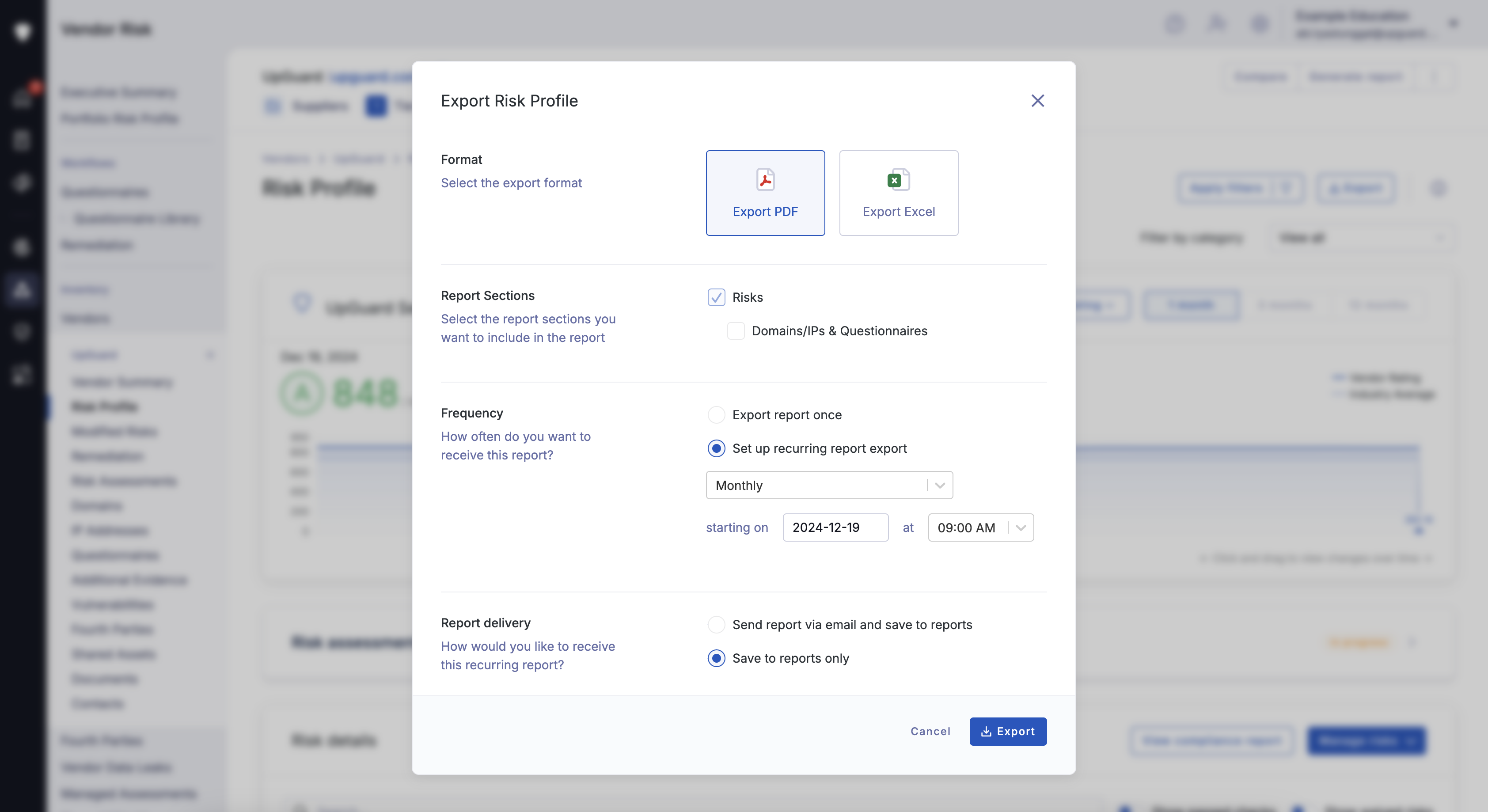
When you have finalized your report, press Export to create the recurring report. You can access your recurring reports via the Reports section.
Updating a recurring report
If you need to change the settings for a recurring report, you can do so from the Reports page. You can navigate to the Reports tab using the sidebar navigation menu.
Navigate to the Recurring reports tab and find the report you need to update from the list. Select the pencil icon to edit the report. You can then update the frequency and report delivery method. If you have added additional email recipients, you can also update the recipients list.
You can also archive, remove, or download any previously generated reports using the icons for the specified report. Press the expandable menu icon to review existing reports.
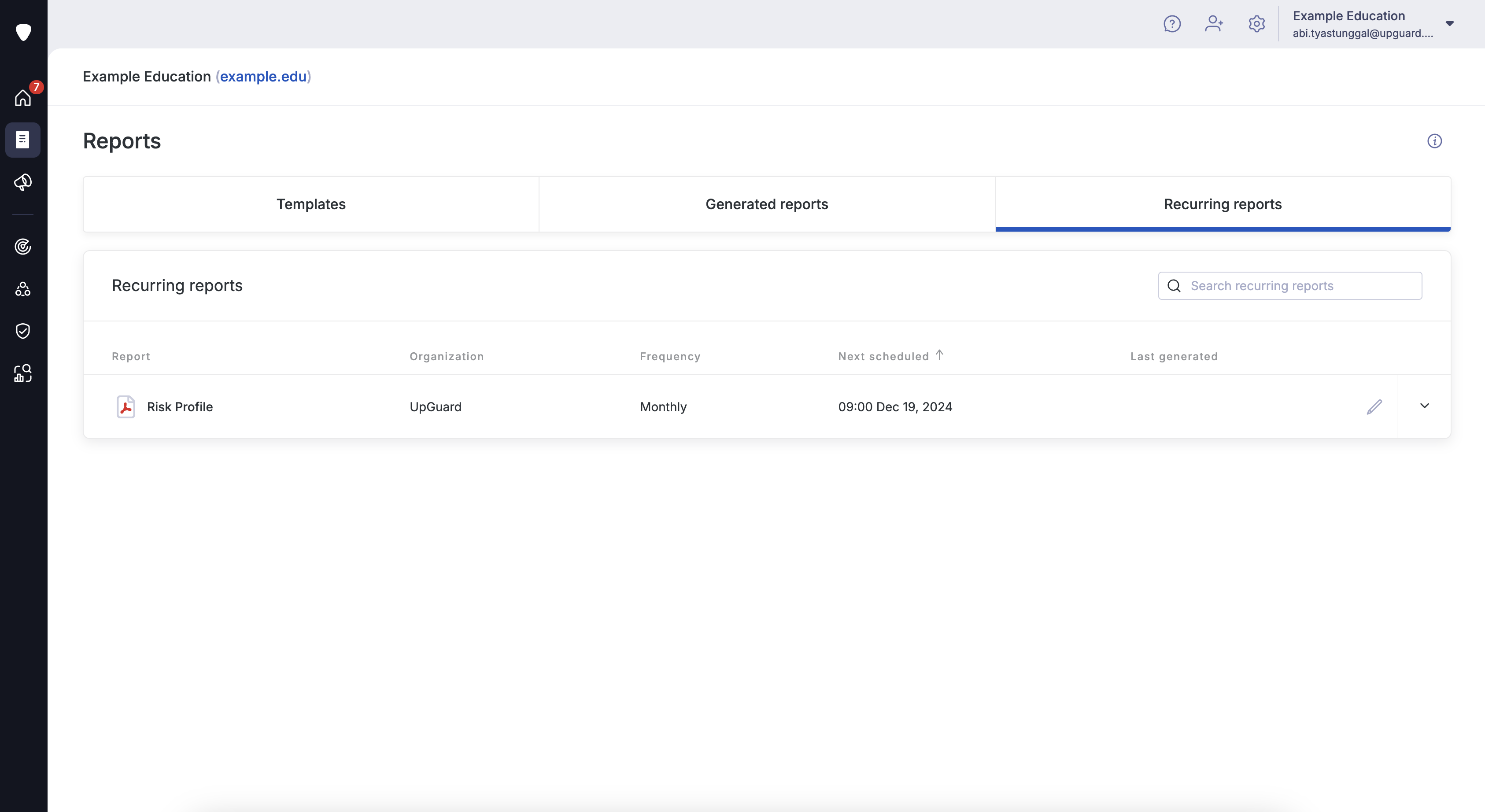
Accessing recurring reports
Your recurring reports will run according to the schedule you selected. These reports are accessible in the Generated Reports tab of the Reports page. If you also selected email delivery, you will receive the recurring report through email to the email address you provided.
You can also press the notification that appears when a new report has been generated, which will take you directly to the Generated reports tab.
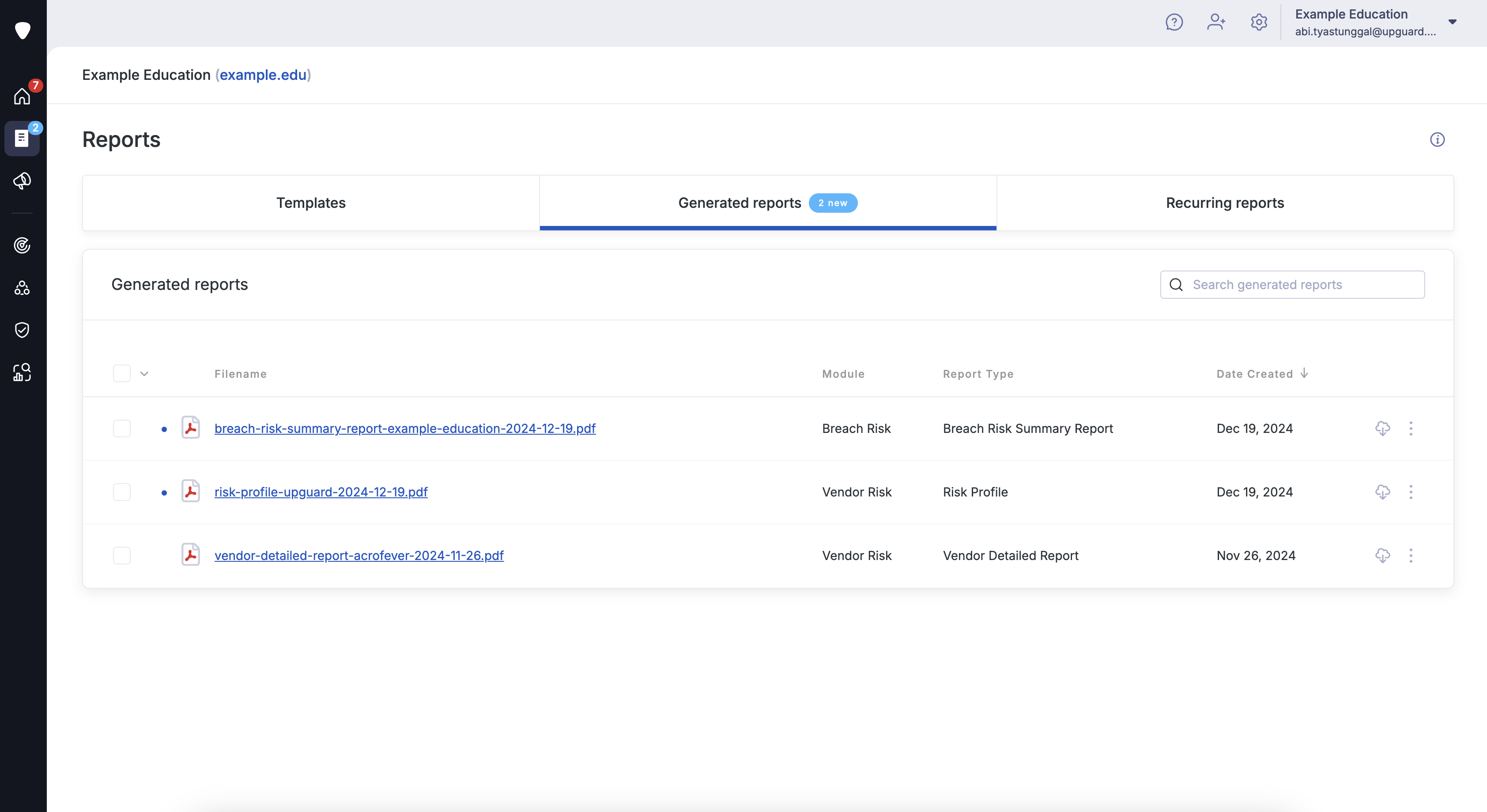
Further reading
To continue building your reports, read these articles next:
