How to use AI Autofill for questionnaires
Populate questionnaires quickly and efficiently with our AI Autofill tool, which suggests answers from your completed questionnaires.
Written by Jess Hooper
Completing security questionnaires manually is time-consuming – sign up for free to try UpGuard’s AI Autofill and fix that.
UpGuard's autofill tool makes answering questionnaire easy. You can upload SOC 2 reports, past questionnaires or any other PDF or Excel documents to act as sources. AI Autofill will examine your past responses and populate the current questionnaire with suggestions that you can accept, reject, or edit. You can then save these responses for next time, creating an efficient workflow that saves you time and manual effort.
UpGuard's autofill works with any Excel or PDF document. It cannot read image files (including images embedded within PDFs) or password-protected files.
Depending on the questionnaire contents, it's best to tailor your source documents to the ones that are most relevant—a quick scan through the questionnaire should help to identify the topics covered. We recommend a SOC 2 report, information security policies, and past questionnaires as good sources to start with. In many cases, this can autofill 90% or more of common security questionnaires.
How to use UpGuard's AI Autofill
UpGuard's AI Autofill tool derives suggestions from the sources you provide. There are three ways to add sources:
-
Any questionnaires you've completed within UpGuard (either by importing them, or via a questionnaire request)
-
Any PDF or Excel documents you've uploaded to your content library
-
Any PDF or Excel files uploaded directly into the AI Autofill tool
Any questionnaires you've completed within UpGuard (either by importing them, or via a questionnaire request)
Any PDF or Excel documents you've uploaded to your content library
Any PDF or Excel files uploaded directly into the AI Autofill tool
To start this process, navigate to Trust Exchange > Answer questionnaires to import a questionnaire or open one that you're ready to answer. Open the autofill via the prompt at the top of the questionnaire, or via the Tools menu in the footer.
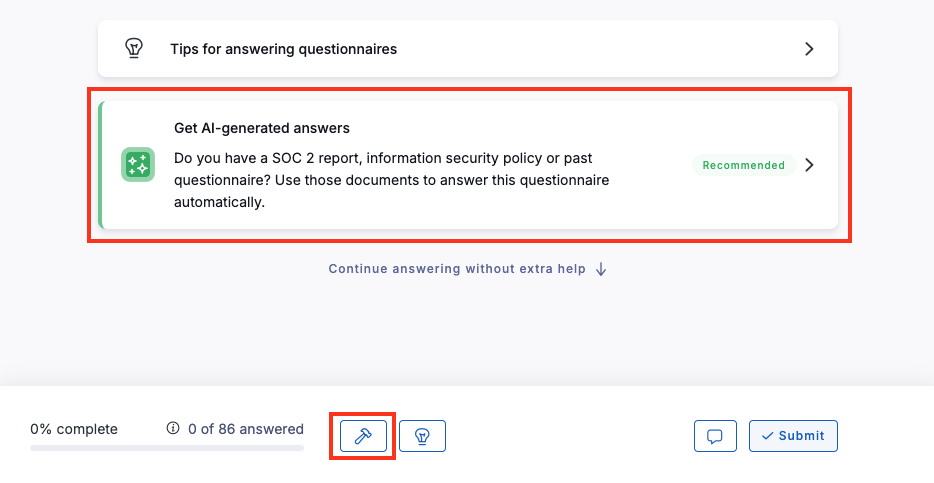
Select from the sources saved in your content library, or upload new sources.
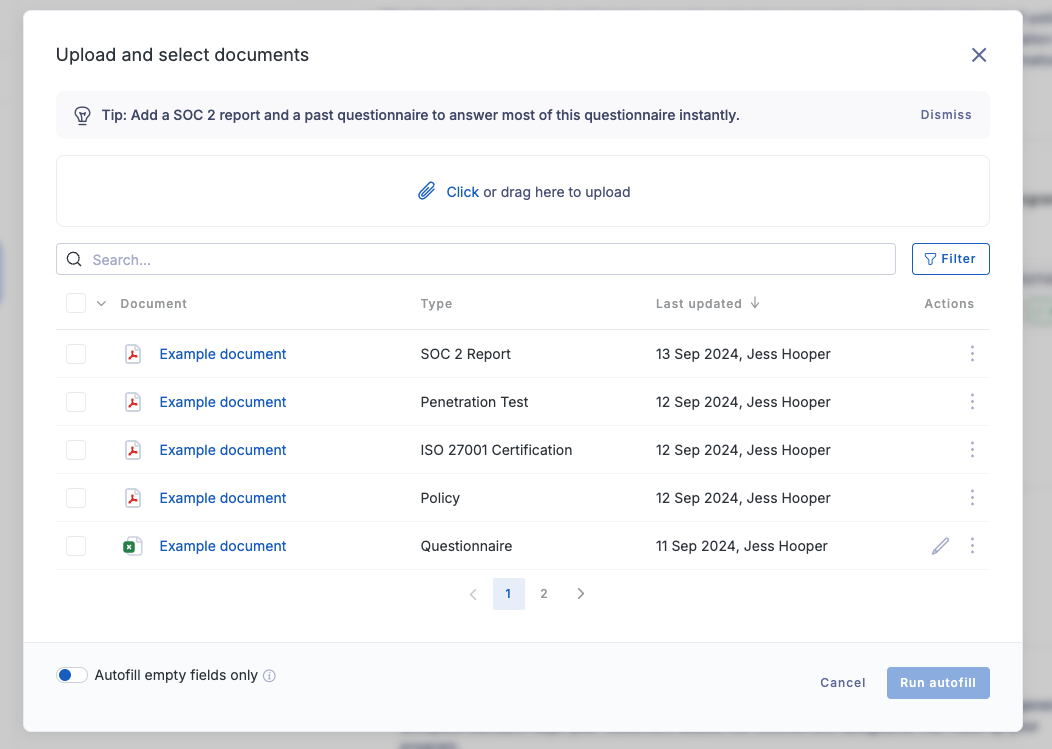
You can optionally choose whether AI-driven suggestions should only be added to empty fields. Selecting this option ensures that any answers you have already provided will not be overwritten with new suggestions.
Excel import step
If you have imported Excel files, you will need to configure them. You can do this by clicking on the pencil icon in the right-hand column. Select which sheets should be included and identify the question and answer columns and row offset for each sheet. If you have uploaded an Excel document in a standardized framework, autofill can identify the questionnaire type and supplies these selections. Choose Save source to complete this process, then Run autofill to initiate the AI Autofill.
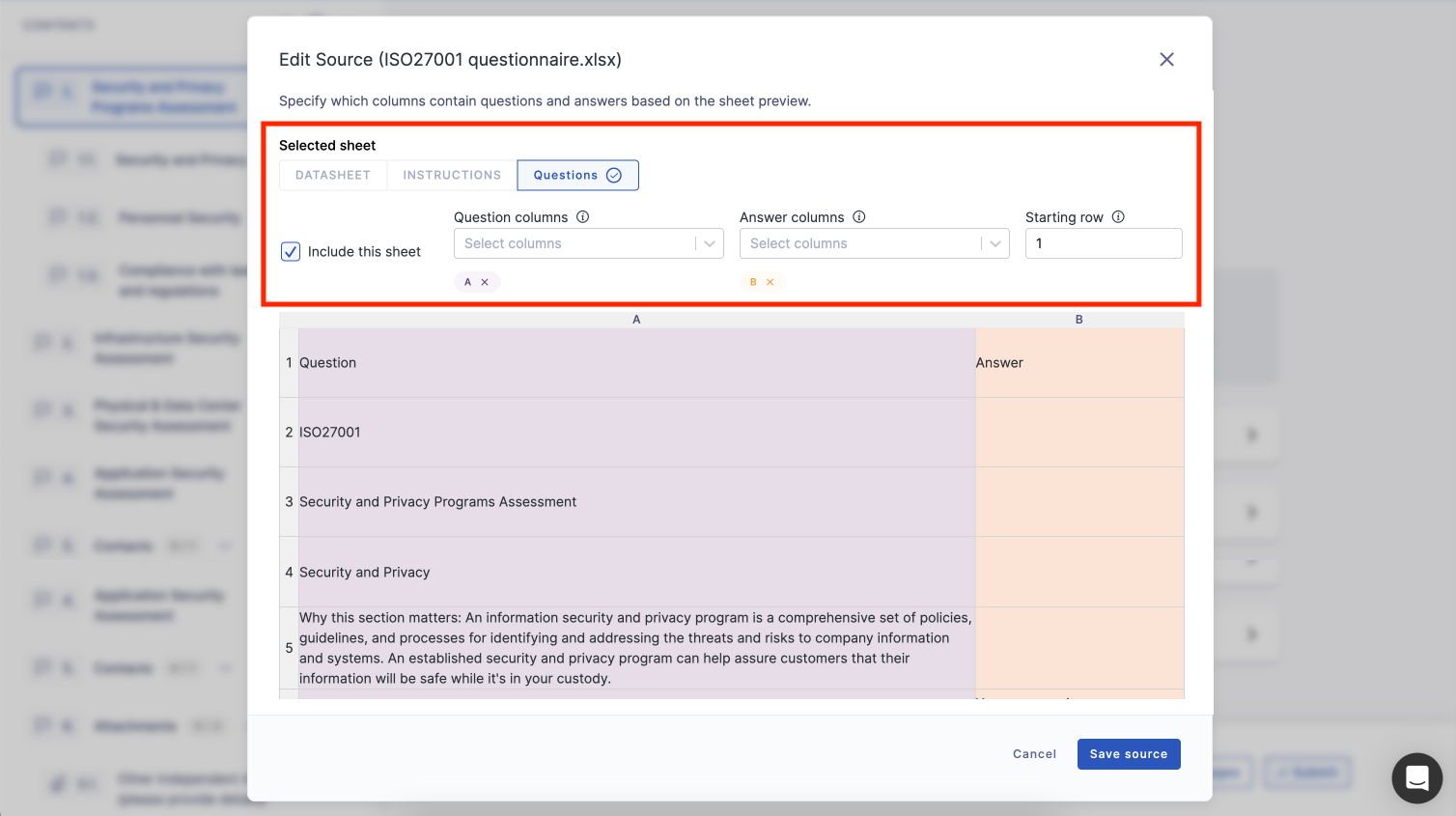
AI Autofill may take a few minutes to complete. This process will continue to run even if you navigate away from the questionnaire.
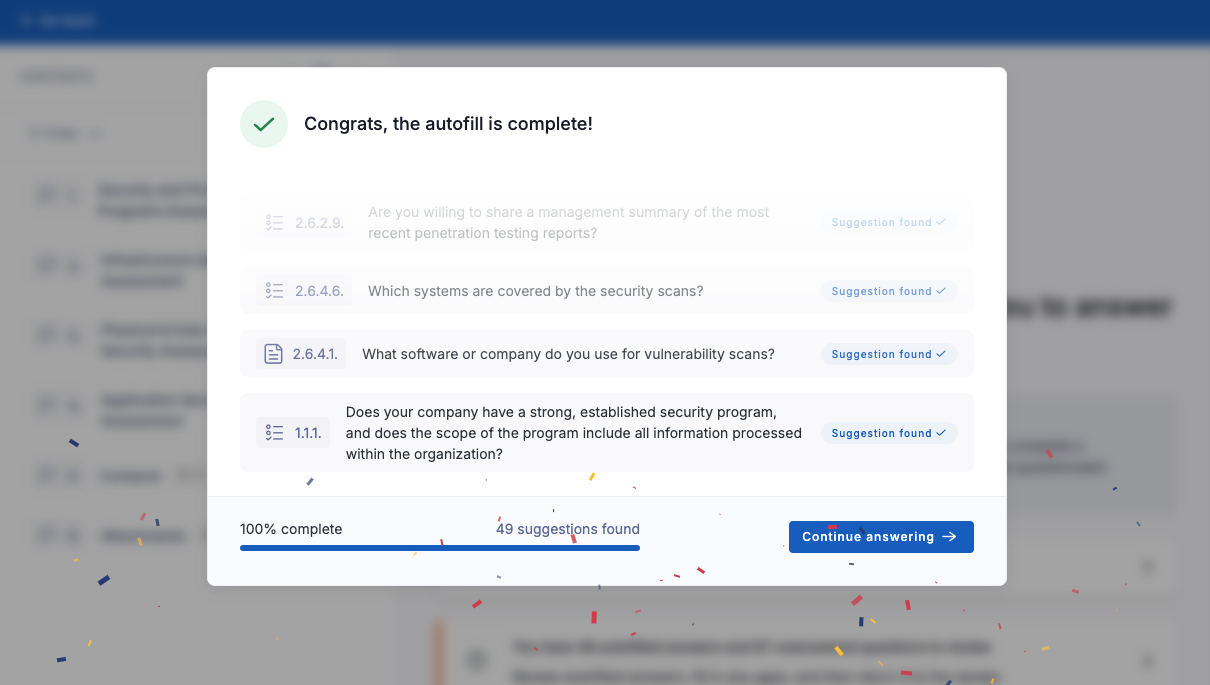
Reviewing AI-powered suggestions
When your questionnaire autofill is complete, you can review the suggestions and finalize your answers.
The progress bar will identify how much of the questionnaire has been populated with AI-driven suggestions. In the example shown, 198 of 212 (93%) questions have some form of answer, with blue indicating answers that have been provided or accepted by a user and orange representing AI suggestions generated by AI Autofill.

Questions with AI suggestions will also be highlighted orange in the sidebar navigation. Blue icons indicate answers that have been provided or accepted by a user, and orange icons represent AI suggestions populated by AI Autofill.

Use the suggestion callout box to Accept or Reject the answer suggested by AI Autofill, or edit it directly within the form. You can click the information icon to open additional details about the suggestion, such as which sources were used to populate the answer.
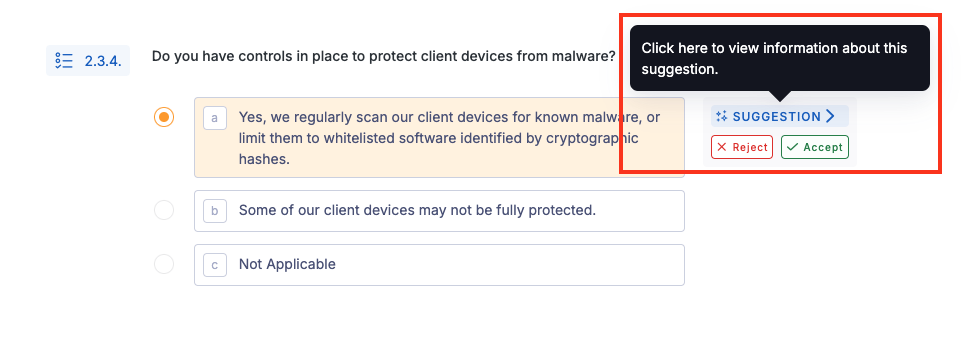
Accept the suggestion to confirm the answer. Reject a suggestion to remove the suggested text. For questions with multiple choice answers, confirm the answer by selecting that option or by using the Accept button in the suggestion box.
In the case of free text answers, you can overwrite the suggestions to instead use other sources by clicking Use this source.
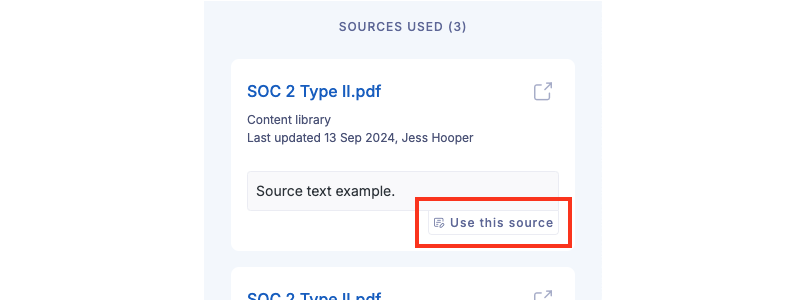
Submitting your questionnaire
When you have finalized your answers and are ready to submit the questionnaire, press the Submit button on the action bar.

If there are still unanswered questions or suggestions that have not been approved, you will receive a reminder about any pending questions.
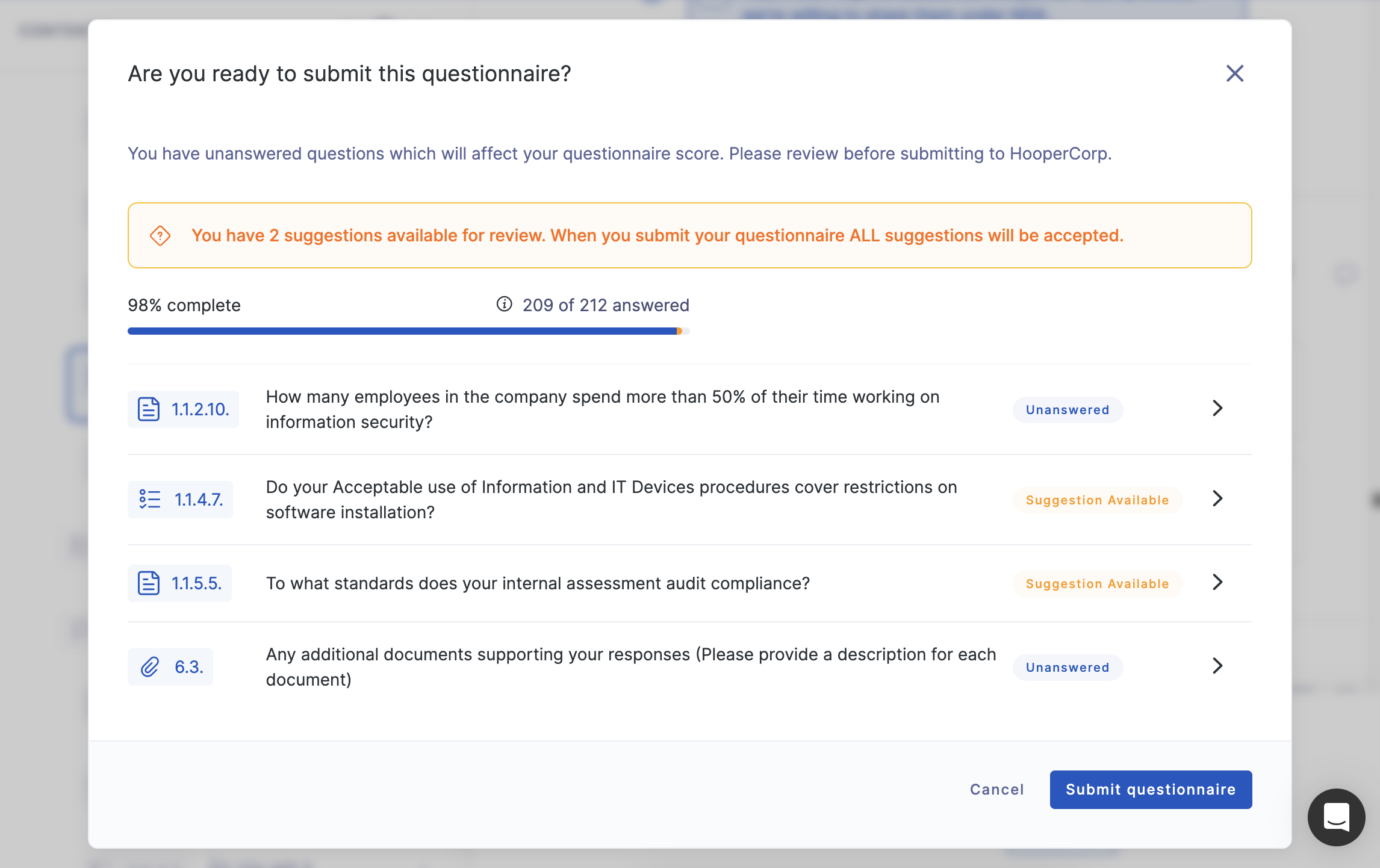
If you proceed with the submissions, all suggestions will be accepted as-is and unanswered questions will remain blank. Please review the suggestions and confirm the answers prior to submission.
Once you submit the questionnaire, your answers will be delivered to your recipient. You can still update your answers after submission, which will notify the recipient of the change.
